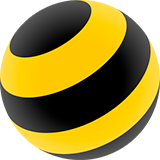- Частным лицам
- Интернет-магазин
- Обзоры
- «Куда нажать, чтобы...», или Горячие клавиши Windows
«Куда нажать, чтобы...», или Горячие клавиши Windows
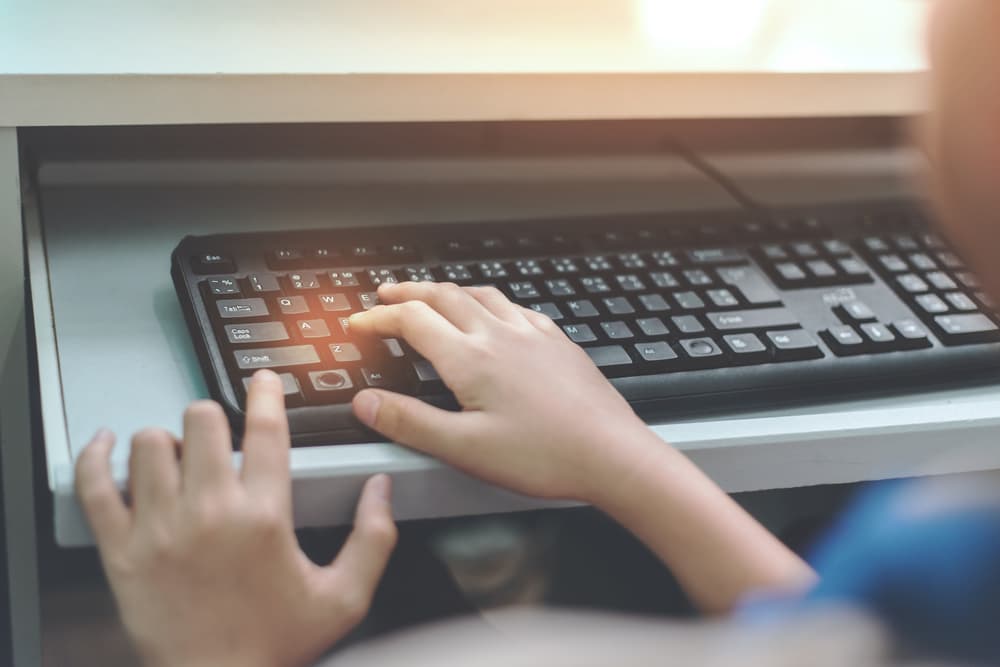
Содержание
- Горячие клавиши: что это и зачем нужны?
- «Это база!»
- Популярные горячие клавиши
- Функции Windows 10 и 11 для стримеров
- Горячие клавиши для работы в браузерах
- Упрощаем работу в MS Office
- Что делать, если сочетания клавиш не работают?
- Заключение
Разработчики программного обеспечения стремятся сделать свои продукты максимально дружелюбными к пользователю. Сложно поспорить с тем, что Windows, который в разных версиях используется в качестве операционной системы почти на полутора миллиардах компьютеров, имеет удобный и интуитивно понятный пользовательский интерфейс. Но есть и то, что скрыто от глаз пользователя: «секреты», существенно облегчающие управление «виндой» и рядом программ. Речь пойдёт о горячих клавишах.
Горячие клавиши: что это и зачем нужны?
Это клавиши или их комбинации, которые позволяют управлять операционной системой и приложениями без использования мыши. Они частично дублируют функционал меню или виртуальных кнопок пользовательского интерфейса. А нужны сочетания клавиш, чтобы повысить скорость работы с устройством.
Например, нажать поочерёдно две комбинации клавиш на клавиатуре, чтобы скопировать текст или файл и переместить его в другое место, гораздо быстрее и удобнее, чем делать это мышью.
Примечание: во всех случаях клавиши нажимаются либо одновременно, либо поочерёдно, но при этом удерживаются до нажатия последней.
«Это база!»
Как было упомянуто выше, скопировать текст или файл в Windows можно нажатием быстрых клавиш: Ctrl + С. За функцию «Вырезать» (то есть скопировать в буфер обмена, удалив с прежнего места для дальнейшего перемещения) отвечает сочетание Ctrl + X. Перенести скопированное или вырезанное в другое место можно комбинацией Ctrl + V.
Чтобы посмотреть содержимое буфера обмена (или журнал буфера), необходимо нажать Win + V. Кстати, на многих клавиатурах кнопка Win обозначается не соответствующим текстом, а логотипом Windows. Сама клавиша в отдельности отвечает за открытие меню «Пуск».

Если добавили текст или файл не туда, то достаточно нажать Ctrl + Z, чтобы отменить последнее действие. А чтобы повторить отменённое — Ctrl + Y. Всё это работает как в интерфейсе самой операционной системы Windows, так и во многих других программах: текстовых редакторах, фото- и видеоредакторах, браузерах и так далее.
А вот выделить весь текст на веб-странице, в документе или же все файлы в определённом окне можно при помощи Ctrl + A.
Если вдруг потребовалась новая папка, то необязательно создавать её по правому и последующему левому щелчкам мыши — нажмите Ctrl + Shift + N. Режим переименования файла или папки можно включить клавишей F2.
Если в папке много файлов и вам нужно найти конкретный, достаточно нажать F3 или сочетание Ctrl + F, а затем ввести его название. Обе команды применимы и для поиска текста в браузерах. А для поиска текста в документах, например Word и Excel, используется только комбинация Ctrl + F.
Открыть и закрыть «Проводник» (интерфейс доступа к файлам) можно нажатием комбинаций Win + E и Ctrl + W соответственно. Быстрое закрытие любого приложения осуществляется при помощи Alt + F4.
Нужно не закрыть приложения, а просто выйти на рабочий стол — сверните все окна нажатием Win + D. Ещё при помощи клавиатуры можно быстро переключаться между окнами. Для этого используется сочетание Alt + Tab (поочерёдное переключение) и Win + Tab (меню выбора).
Вдобавок можете отправить в корзину ненужные файлы и папки клавишей Del/Delete. А чтобы безвозвратно удалить их, достаточно нажать Shift + Del.
На Windows можно делать скриншоты клавишей Print Screen.
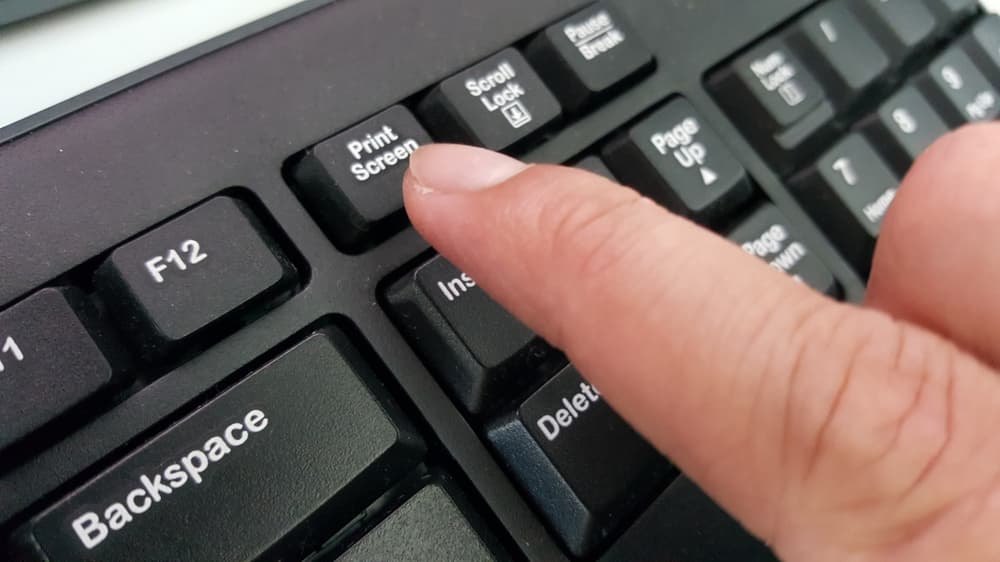
В версиях 7, 8, 8.1 и 10 можно заскринить экран через интегрированное приложение «Ножницы». Оно вызывается при помощи Win + Shift + S. В отличие от базовой функции Print Screen, оно позволяет выбирать тип снимка экрана:
- прямоугольная область;
- фрагмент произвольной формы;
- оконный фрагмент;
- весь экран.
Чтобы сохранить скриншот, в обоих случаях необходимо помесить его в графический редактор, переписку в соцсетях или письмо в почтовом клиенте.
Популярные горячие клавиши
- Скопировать/вырезать текст или файл — Ctrl + С/X.
- Вставить текст или файл — Ctrl + V.
- Отменить/повторить отменённое действие — Ctrl + Z/Y.
- Вызвать меню «Пуск» — Win.
- Посмотреть буфер обмена или журнал буфера — Win + V.
- Выделить все файлы или папки в активном окне — Ctrl + A.
- Создать папку — Ctrl + Shift + N.
- Переименовать выделенный файл или папку — F2.
- Поиск по папке — F3 или Ctrl + F.
- Открыть/закрыть «Проводник» — Win + E/W.
- Быстро закрыть программу — Alt + F4.
- Свернуть все окна и выйти на рабочий стол — Win + D.
- Переключиться между открытыми окнами/программами поочерёдно — Alt + Tab.
- Меню выбора открытых окон / запущенных программ — Win + Tab.
- Безвозвратно удалить файл или папку — Shift + Del.
- Запустить приложение «Ножницы» — Win + Shift + S.
- Быстрое переключение раскладки клавиатуры (языков) — Shift + Alt.
Если вам нужно посмотреть конфигурацию компьютера или характеристики ОС, то нажмите Win + Pause/Break. Для деавторизации в учётной записи (аккаунта) Windows можно нажать Win + L — это намного быстрее, чем прокликивать мышкой от «Пуска» до опции «Заблокировать» или перевода ПК в спящий режим.
Бывают ситуации, когда нужно вызвать командную строку, быстро перейти в папку или открыть конкретную страницу в браузере. В этом поможет функция «Выполнить». Она вызывается сочетанием клавиш Win + R.
А что делать, если зависла какая-нибудь программа? Многие используют комбинацию Ctrl + Alt + Del и в появившемся меню выбирают диспетчер задач, чтобы завершить работу приложения. Но сделать это можно ещё проще — при помощи Ctrl + Shift + Esc.
Закрепим:
- Вызов информации о ПК и ОС — Win + Pause/Break.
- Деавторизация из учётной записи Windows — Win + L.
- Вызов строки «Выполнить» — Win + R.
- Вызов диспетчера задач — Ctrl + Shift + Esc.
Функции Windows 10 и 11 для стримеров
В эти версии операционной системы встроен сервис Xbox Game Bar — игровая панель для записи видео, скриншотов и поиска других игроков. И она управляется горячими клавишами.
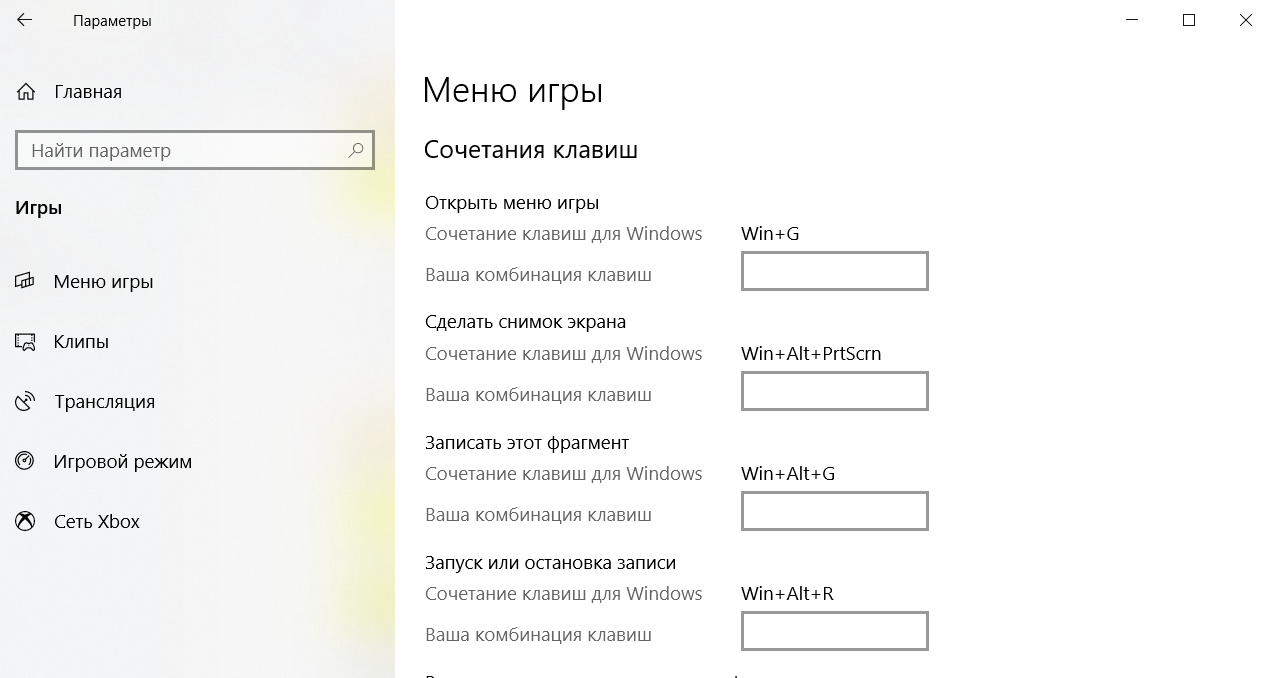
- Открыть меню запущенной игры — Win + G.
- Запись мгновенного повтора (30 последних секунд) — Win + Alt + G.
- Запустить или остановить запись — Win + Alt + R.
- Сделать скриншот экрана игры — Win + Alt + Prt Sc.
- Показать или скрыть таймер записи — Win + Alt + T.
- Включить или выключить микрофон — Win + Alt + M.
- Включить или остановить трансляцию — Win + Alt + B.
- Демонстрация камеры во время трансляции — Win + Alt + W.
Горячие клавиши для работы в браузерах
Как правило, во всех браузерах для Windows горячие клавиши одинаковые. Так, через F5 запустите перезагрузку страницы, а при помощи F11 — включите (или выключите) полноэкранный режим.
Случайно закрыли нужную страницу сайта? Нажмите Ctrl + Shift + T. Если нужно открыть вкладку в новом окне, нажмите Ctrl + N. Чтобы закрыть вкладку, воспользуйтесь комбинацией Ctrl + W. Сочетание Ctrl + Shift + W позволяет закрыть окно браузера со всеми вкладками. Комбинация Ctrl + цифра от 1 до 8 позволяет переключаться между вкладками с помощью клавиатуры по порядковому номеру. Ещё можно поочерёдно переключаться между вкладками: следующая — Ctrl + Tab / Ctrl + Page Down, предыдущая — Ctrl + Shift + Tab / Ctrl + Page Up. А чтобы добавить страницу в закладки, просто нажмите Ctrl + D.
Ну и самое главное: меню очистки истории вызывается комбинацией Ctrl + Shift + Del.
Подытожим:
- Обновить страницу — F5.
- Включить/выключить полноэкранный режим — F11.
- Открыть последнюю закрытую вкладку — Ctrl + Shift + T.
- Открыть вкладку в новом окне — Ctrl + N.
- Закрыть вкладку — Ctrl + W.
- Закрыть активное окно браузера — Ctrl + Shift + W.
- Переключение между вкладками по порядковому номеру — Ctrl + цифра от 1 до 8.
- Переключение между вкладками по порядку вперёд/назад — Ctrl + Tab / Ctrl + Page Down / Ctrl + Shift + Tab / Ctrl + Page Up.
- Добавить страницу в закладки — Ctrl + D.
- Вызвать меню очистки истории браузера — Ctrl + Shift + Del.
Упрощаем работу в MS Office
Чтобы открыть документ в запущенном приложении пакета MS Office, нажмите Ctrl + O. Создать новый можно через Ctrl + N. Быстрое сохранение доступно не только кликом по иконке дискеты — для этого есть комбинация Ctrl + S.
Закрывается документ точно так же, как вкладка браузера, — Ctrl + W. Напомним о Ctrl + C/X/V/A/Z/Y/F — это функции копирования, вырезания, вставки, выделения всего содержимого документа, отмены предыдущего действия, повтора отменённого действия и поиска по тексту соответственно.
Итого:
- Открыть документ — Ctrl + O.
- Создать новый документ — Ctrl + N.
- Сохранить документ — Ctrl + S.
- Закрыть документ — Ctrl + W.
- Скопировать/вырезать (текст или объект) — Ctrl + C/X.
- Вставить — Ctrl + V.
- Выделение всего содержимого документа — Ctrl + A.
- Отмена / повтор отменённого действия — Ctrl + Z/Y.
- Поиск по тексту — Ctrl + F.
Немного о форматировании текста:
- Выделить жирным/курсивом / подчеркнуть — Ctrl + B/I/U.
- Уменьшить/увеличить кегль (то есть размер) шрифта — Ctrl + [ / Ctrl + ].
- Расположить текст по центру / левому краю / правому краю — Ctrl + E/L/R.
- Изменить интервал между абзацами — Ctrl + 0.
- Задать одинарный/двойной/полуторный интервал — Ctrl + 1/2/5.
Поскольку Excel предназначен для работы с таблицами, для него предусмотрен ряд своих команд:
- Открыть ячейку для редактирования — F2.
- Выбрать столбец — Ctrl + Space (пробел).
- Выбрать строку — Shift + Space.
- Дублировать данные в выделенные ячейки — Ctrl + Enter.
- Перейти на следующий/предыдущий лист документа — Ctrl + Page Up / Page Down.
- Открыть окно формата ячеек — Ctrl + 1.
Что делать, если сочетания клавиш не работают?
- Проверьте через панель управления, не установлен ли Punto Switcher. Для этого нажмите Win, зайдите в параметры, а затем откройте раздел «Приложения». Если установлен, удалите, выделив приложение кликом мыши и нажав появившуюся кнопку «Удалить».
Отключите залипание клавиш. Делается это также в параметрах. Зайдите в раздел «Специальные возможности» → «Клавиатура» и переведите ползунок под «Использование залипания клавиш» в неактивное положение. Уберите галочку напротив опции «Разрешить включение залипания клавиш с помощью сочетания клавиш».
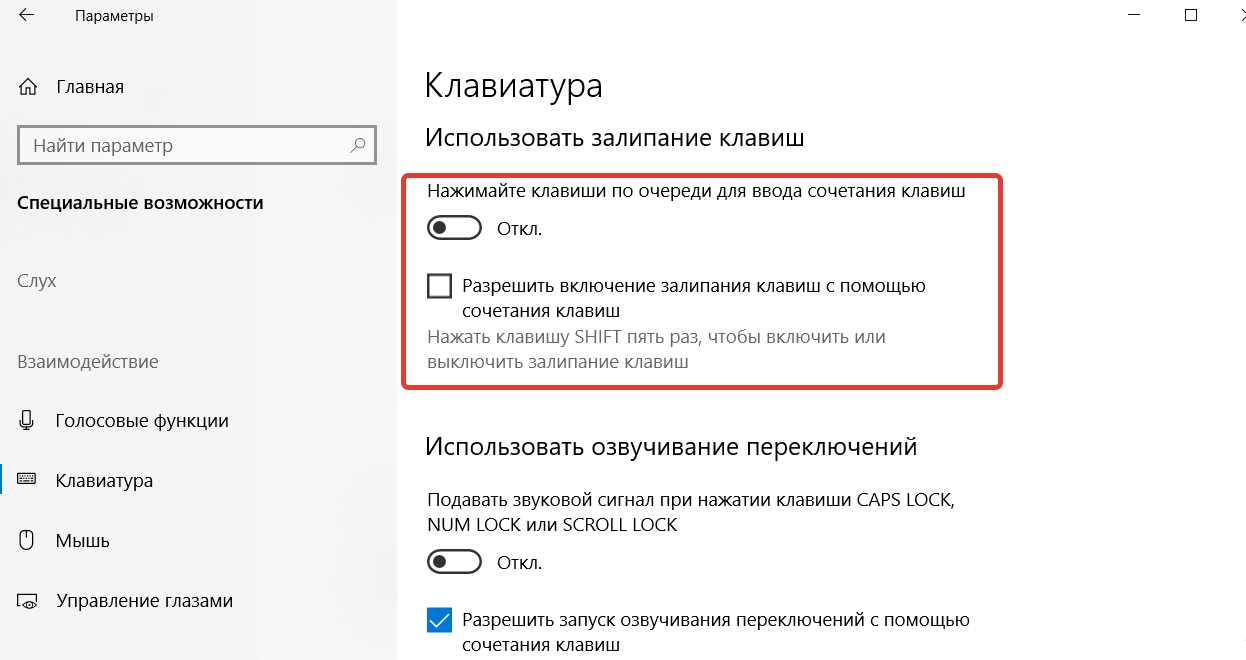
- Переустановите язык. Если проблема актуальна при использовании раскладки на конкретном языке, то удалите его и установите заново. Сделать это также нужно в параметрах: откройте раздел «Время и язык», перейдите в подраздел «Язык», выделите раскладку, на которой не работают сочетания клавиш и нажмите «Удалить». Перезагрузите ПК, а затем повторно добавьте удалённый язык в том же разделе.
Заключение
Разумеется, это далеко не все сочетания клавиш, которые есть в операционной системе Windows и доступных для неё программах, — их сотни, если не тысячи. Однако упомянутых в статье вполне достаточно, чтобы ваши взаимоотношения с «виндой» стали продуктивнее, эффективнее и комфортнее.