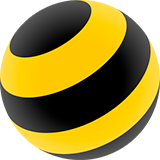- Частным лицам
- Интернет-магазин
- Обзоры
- Ошибка 711 при подключении к интернету: что это значит и как исправить?
Ошибка 711 при подключении к интернету: что это значит и как исправить?
Содержание
- Способ 1: запускаем службы вручную
- Способ 2: раздаём права
- Способ 3: разбираемся с логами
- Способ 4: сбрасываем параметры безопасности
- Способ 5: «откат» системы
Ошибка с кодом 711 — сбой, который иногда случается при подключении к интернету по протоколу PPPoE или VPN-сервисам. И это тот случай, когда проблема полностью на стороне пользователя.

Причина в том, что операционной системе не удаётся запустить службу диспетчера подключений удалённого доступа. В свою очередь, многие сетевые компоненты взаимосвязаны: сам диспетчер — со службами телефонии и SSTP, телефония — с Plug and Play и т. д.
Определить причину сбоя без углублённого понимания работы ОС и её компонентов сложно. Поэтому устранять ошибку придётся методом подбора, о чём мы и расскажем в статье.
Примечание: инструкции применимы для всех актуальных версий Windows начиная с 7-й.
Способ 1: запускаем службы вручную
- Вызываем утилиту «Выполнить». Для этого одновременно нажимаем на клавиатуре Win + R.
- В поле пишем команду services.msc (эту и прочие команды, указанные во всех инструкциях, прописываем без кавычек).
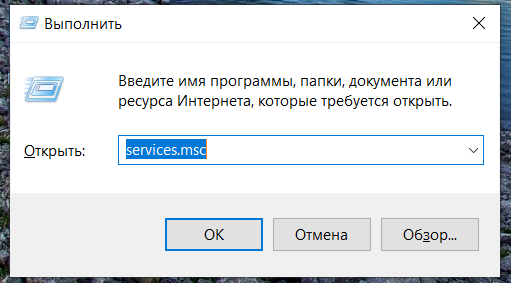
- В появившемся окне ищем строчку «Диспетчер подключений удалённого доступа», а затем нажимаем на неё правой кнопкой мыши.
- В вызванном меню кликаем по строке «Свойства».
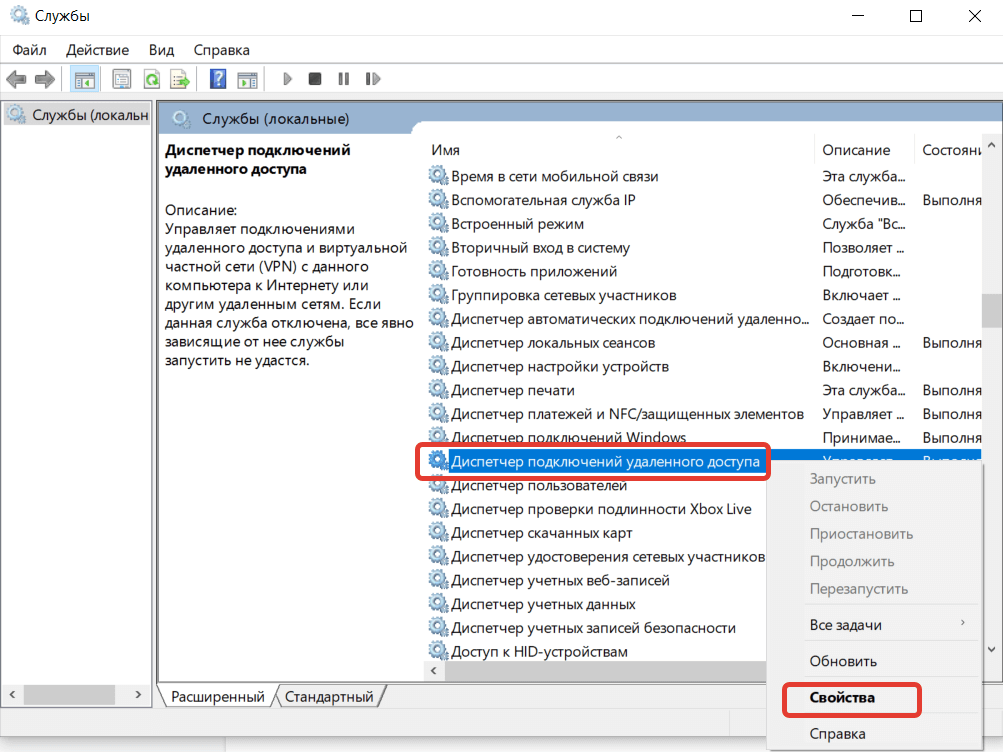
- Разворачиваем dropdown-меню напротив надписи «Тип запуска» и выбираем параметр «Вручную».
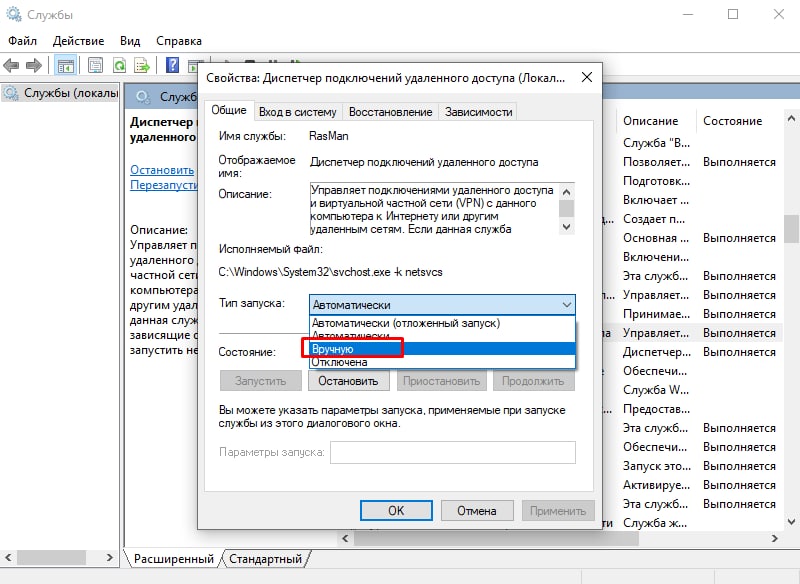
- Под надписью «Состояние» нажимаем на кнопку «Запустить» и сохраняем изменения.
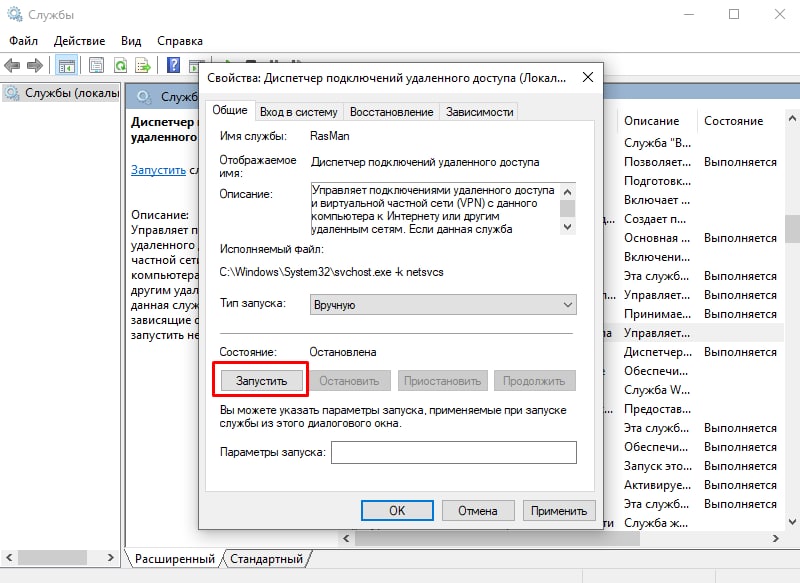
По аналогии меняем тип запуска для следующих служб.
- Диспетчер автоматических подключений удалённого доступа.
- Маршрутизация и удалённый доступ.
- Общий доступ к подключению к интернету.
- Телефония.
- Plug and Play.
- SSTP.
Способ 2: раздаём права
Ошибка 711 могла возникнуть и по другой причине: ограниченные права у пользователя (аккаунта) в рамках операционной системы.
Как это исправить:
- Заходим в корень локального диска, на который установлена система. Как правило, это диск C.
- Находим папку Windows и заходим в её свойства.
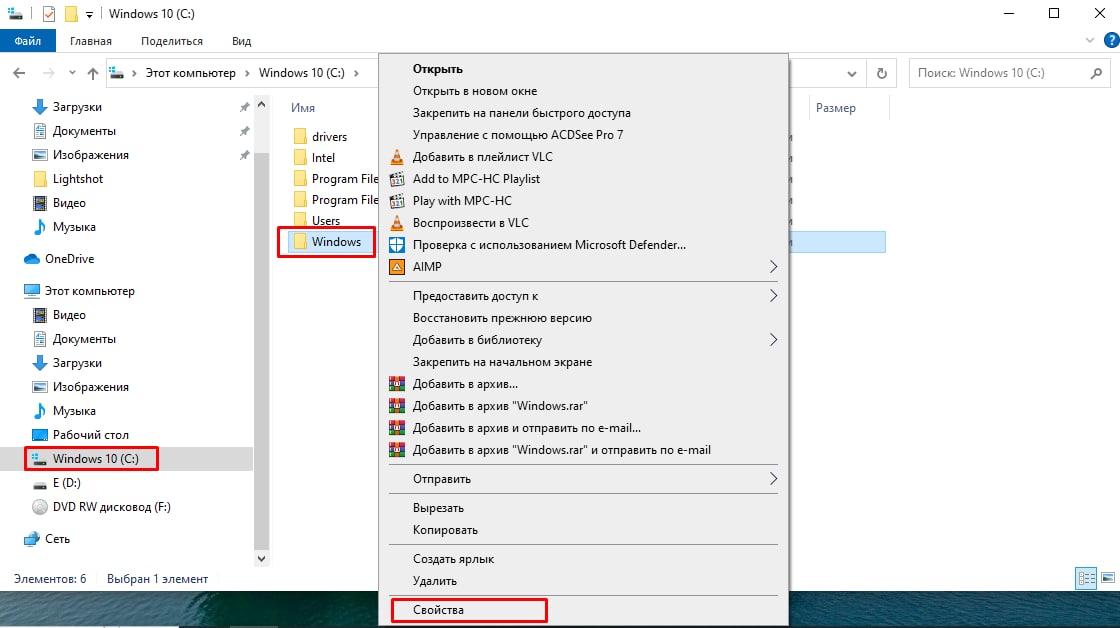
- Переходим во вкладку «Безопасность».
- В блоке «Группы или пользователи» находим строку «System/Система», выделяем её и кликаем по кнопке «Изменить».
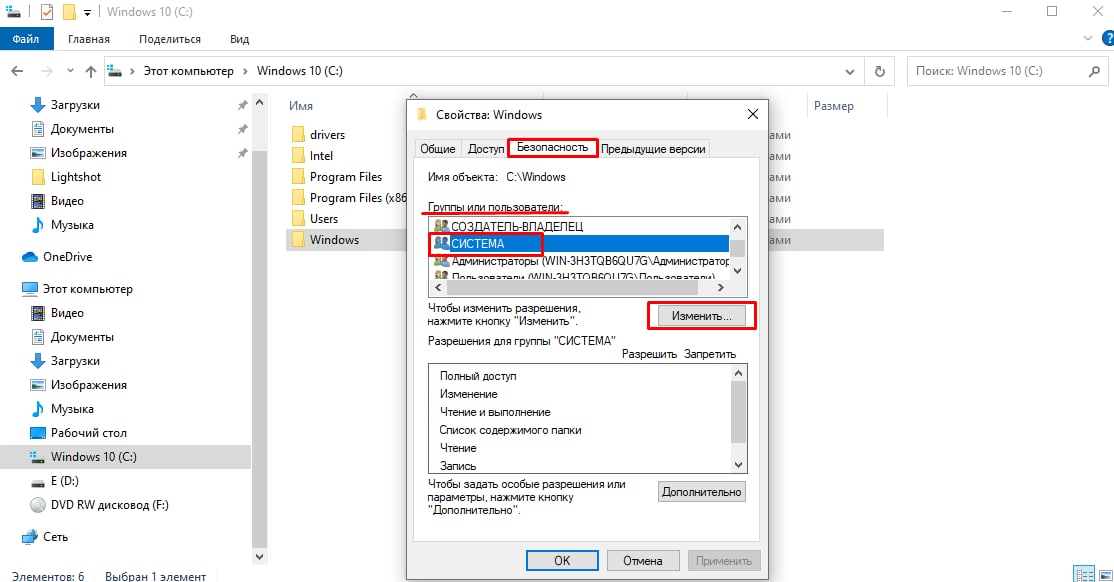
- Убеждаемся, что выбрана нужная группа, и проставляем маркеры напротив всех параметров в столбце «Разрешить».
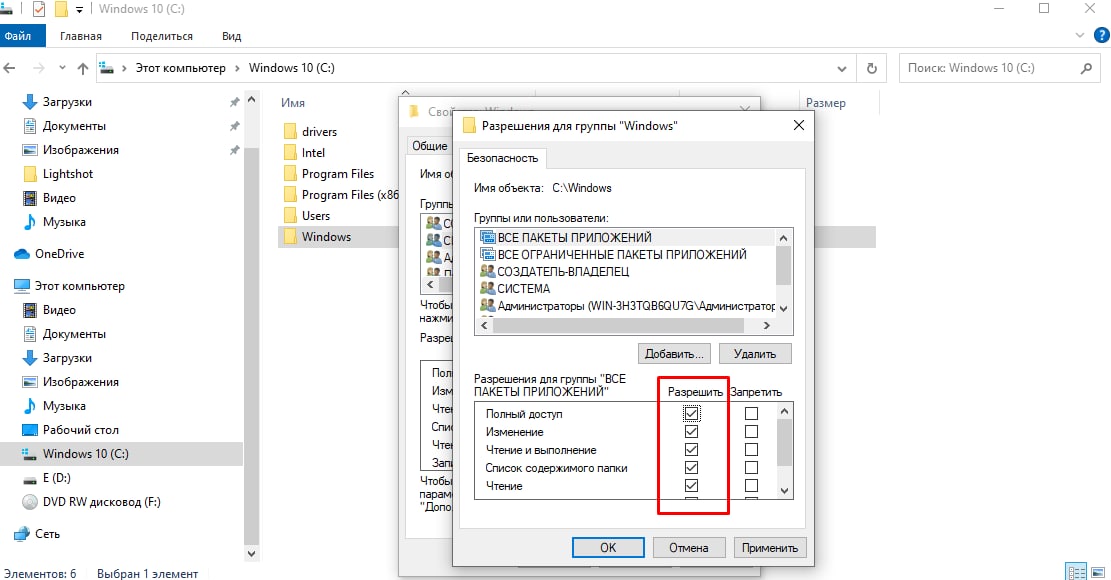
Далее потребуется перезагрузить ПК, предварительно повторив шаги 4 и 5 для:
- Creator Owner / Создатель-владелец;
- TrustedInstaller;
- Administrators/Администраторы.
Способ 3: разбираемся с логами
Запускаем компьютер в безопасном режиме.
- Windows 7 и 8: в самом начале загрузочного процесса нажимаем клавишу F8 или сочетание Shift + F8 соответственно.
- Windows 10: в стандартном режиме нажимаем сочетание клавиш Win + R → вводим команду msconfig → переходим во вкладку «Загрузка» → отмечаем маркерами «Безопасный режим» и «Минимальная» → сохраняем изменения → перезапускаем компьютер.
Дальнейшие действия для всех версий ОС идентичны.
- Заходим в корень системного диска.
- Последовательно переходим в папки Windows и System32.
- Ищем папку LogFiles.
- Переименовываем, добавив приписку .old (без пробела после основного названия).
- Перезагружаем компьютер.
Примечание: если у вас Windows 10, то перед перезагрузкой ПК верните исходные настройки запуска ОС. Для этого необходимо снять маркер с опции «Безопасный режим» в меню «Конфигурация системы».
Способ 4: сбрасываем параметры безопасности
- Вызываем меню «Пуск» (Windows 7 и 8) или нажимаем на иконку лупы (Windows 10).
- Вводим словосочетание «Командная строка».
- Нажимаем правой кнопкой мыши на иконку утилиты (выглядит как окно с чёрным фоном).
- Нажимаем на строчку «Запуск от имени администратора».
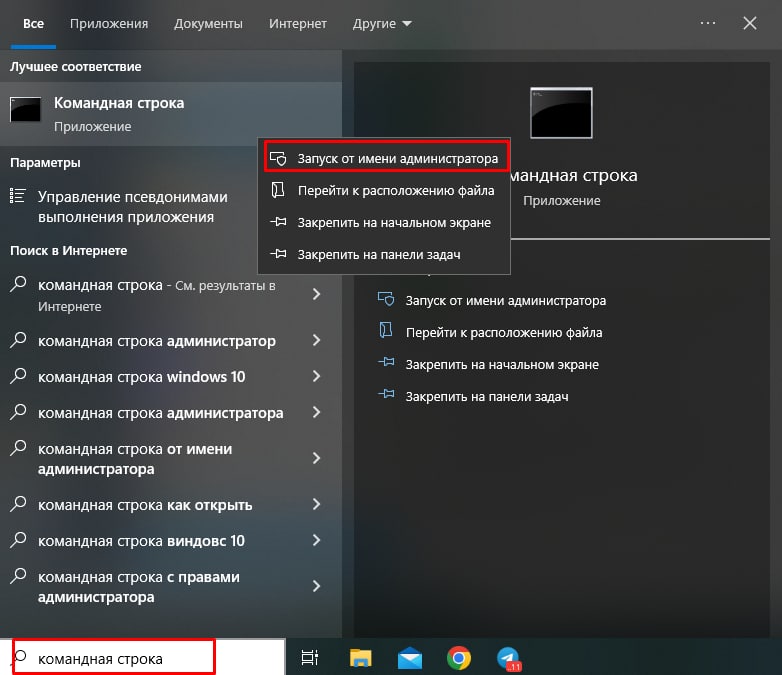
- Вводим команду secedit /configure /cfg %windir%\inf\defltbase.inf /db defltbase.sdb /verbose.
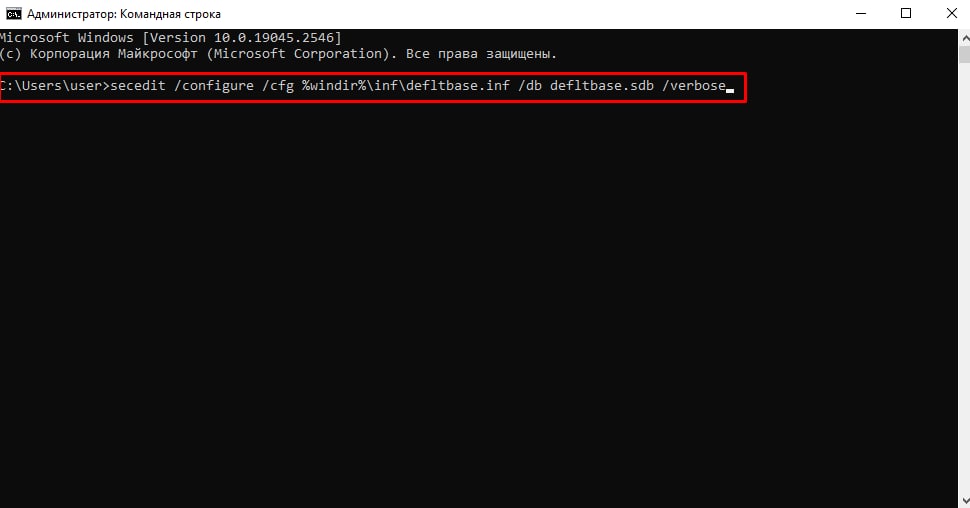
- Перезапускаем ПК, даже если командная строка вывела сообщение об ошибке.
Способ 5: «откат» системы
Не самый простой и быстрый способ, зато крайне эффективный. Правда, прибегать к нему стоит лишь в том случае, если не помогают другие, — будьте готовы к некорректной работе всех программ, инсталлированных после создания крайней точки восстановления.
Для «отката» ОС:
- Вызовите «Панель управления».
- В поиске введите «Восстановление» и кликните по ней.
- Выберите опцию «Запуск восстановления системы».
- В открывшемся окне кликните «Далее», а затем — на подходящую точку восстановления. Чем она ближе к текущему моменту, тем меньше программ придётся переустанавливать. Но чем точка восстановления старше, тем свежее и работоспособнее будет система.
- Снова нажмите «Далее», а на следующем шаге — «Готово».
- Согласитесь с сообщением, дождитесь восстановления и перезагрузки ПК.
Если этот способ не дал ожидаемого результата, то поможет исключительно переустановка системы. С одной стороны, процесс ещё дольше и сложнее: помимо инсталляции самой ОС, потребуется потратить время на её полную настройку, установку необходимых программ. С другой же, свежая «операционка» — гарантия отсутствия всевозможных ошибок и сбоев в ближайшем будущем.