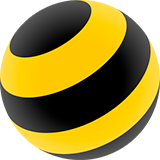- Частным лицам
- Интернет-магазин
- Обзоры
- Как настроить проводной интернет на ноутбуке
Как настроить проводной интернет на ноутбуке
Содержание
- Что нужно знать
- Как выбрать провайдера
- Почему проводное подключение лучше беспроводного
- Способы подключения
- Как подключить кабель к ноутбуку
- Как настроить подключение
- Не работает интернет-соединение
- Как спрятать провода
Сегодня сложно найти ноутбук, который не поддерживал бы работу в беспроводных сетях. Да, Wi-Fi — это удобно, ведь пользователь не привязан к конкретному месту в границах зоны покрытия, может сохранять некоторую мобильность.

Тем не менее классический проводной интернет всё ещё не утратил актуальность — он до сих пор остаётся лучшим решением в том случае, когда нет необходимости в частых перемещениях лэптопа.
Но как же настроить интернет на ноутбуке через кабель? Рассказываем в статье.
Что нужно знать
Касательно технической стороны: большинство ноутбуков имеют встроенный сетевой адаптер с Ethernet-портом для подключения витой пары. Однако некоторые производители в стремлении сделать свои девайсы легче, тоньше или дешевле не оснащают их таким разъёмом. Если это ваш случай, то можно воспользоваться внешним адаптером. Существует несколько типов таких устройств — отличаются интерфейсами подключения. Наиболее оптимальные варианты — USB и USB Type-C. Это связано с компактностью, эргономичностью и доступностью адаптеров.
Примечание: при выборе адаптера обращайте внимание на пропускную способность устройства. Чем она выше, тем лучше. Однако при скорости интернета, например, в 100 Мбит/с не имеет смысла приобретать гигабитный адаптер. Разве что «на вырост».
Теперь о технологической стороне. Перед настройкой нужно выяснить протокол подключения. Наиболее часто провайдеры используют DHCP, PPPoE, PPTP и L2TP:
- Если DHCP, то больше ничего уточнять не нужно — соединение установится автоматически.
- Если PPPoE, то нужно уточнить логин и пароль для подключения — они указываются в договоре с поставщиком услуг.
- Если L2TP или PPTP, то помимо вышеперечисленных данных, нужно уточнить имя подключения и имя/адрес VPN-сервера. При отсутствии такой информации в договоре обратитесь в контакт-центр провайдера.
Ещё потребуется выяснить тип IP-адреса:
- Если динамический, то можно сразу приступать к настройке.
- Если статический, то потребуется узнать IP, маску подсети, шлюз и адреса DNS-серверов.
Примечание: при подключении по протоколам PPPoE, L2TP и PPTP может потребоваться аналогичный статическому IP пул данных. Зависит от того, используется ли провайдером механизм преобразования IP-адресов (NAT).
Как выбрать провайдера
Перед тем как заняться выбором поставщика услуг, выясните, какие именно компании в принципе могут подключить вас к интернету. Дело в том, что у конкретного провайдера может не быть инфраструктуры в вашем районе.
Далее отталкивайтесь от:
- архитектуры подключения. Наиболее оптимальные на сегодняшний день — FTTH и FTTB. Если же в вашем городе или районе нет оптоволоконной инфраструктуры, но есть телефонная сеть общего назначения, то провайдеры предложат ADSL. О скоростях оптоволоконного интернета в таком случае говорить не приходится, но это лучше, чем ничего;
- соотношения «цена — скорость». Нужно сравнить тарифы провайдеров и выбрать наиболее выгодный. Например, в билайне можно подключить высокоскоростной домашний интернет с абонентской платой от 500 рублей в месяц. Разумеется, есть и другие предложения;
- наличия пакетов услуг. Большинство провайдеров в дополнение к интернету предлагают цифровое телевидение (IPTV), сотовую или стационарную телефонную связь. Как правило, подключение пакета обходится дешевле, нежели каждой услуги по отдельности.
Почему проводное подключение лучше беспроводного
Несмотря на то что технология Wi-Fi стремительно развивается, она всё ещё не достигла эффективности проводных сетей. Так, подключение через кабель лучше по следующим причинам:
- Скорость и стабильность. Пропускная способность Wi-Fi 6 достигает 11 Гбит/с. Более того, ведётся разработка нового стандарта беспроводных сетей со скоростями до 30 Гбит/с. Да, это крайне быстрые соединения. Но стандарты Ethernet с пропускными способностями в 40 и 100 Гбит/с разработаны более 10 лет назад. Вообще, в контексте домашних сетей такие пропускные способности не имеют смысла — редкий провайдер предлагает интернет со скоростью более 1 Гбит/с. Поэтому главное преимущество подключения по кабелю — стабильность: в отличие от Wi-Fi, проводное соединение не боится преград (например, стен) и электромагнитных помех. Благодаря этому оно может раскрыть свой потенциал в полной мере вне зависимости от внешних условий.
- Безопасность. Чтобы попасть в проводную сеть, необходимо подключиться к ней физически. А вот для подключения к чужому Wi-Fi достаточно устройства с модулем беспроводной связи и простенькой утилиты или базовых навыков социальной инженерии.
Примечание: проводной ADSL проигрывает Wi-Fi в пропускной способности. Но есть нюанс: Wi-Fi — это беспроводная раздача, скорость которой зависит от скорости самого интернет-соединения, «приходящего» на роутер по кабелю провайдера. То есть скорость интернета по Wi-Fi от ADSL-маршрутизатора в лучшем случае будет идентичной скорости проводного подключения.
Способы подключения
Как упоминали ранее, при подключении абонентов провайдеры используют следующие архитектуры:
- FTTH + PON. В этом случае оптоволокно проводится до границы жилой площади абонента — там устанавливается коммуникационная коробка, от которой непосредственно в жильё протягивается оптический кабель PON.
- FTTB + Ethernet. Оптоволокно тянется до границы здания (например, фундамента многоэтажного дома), а в жильё абонента проводится обыкновенная витая пара.
- Доступ в интернет предоставляется по телефонной сети общего назначения.
Как подключить кабель к ноутбуку
FTTH + PON

При использовании провайдером этой архитектуры наличие роутера с PON-гнездом считается обязательным условием: устройств-клиентов с таким интерфейсом подключения не существует.
Необходимое оборудование:
- Маршрутизатор с PON-разъёмом.
- Витая пара с коннекторами 8P8C на двух концах.
- Ноутбук с Ethernet-интерфейсом или внешним Ethernet-адаптером.
Само подключение выполняется следующим образом:
- Вставляем PON-кабель провайдера в соответствующий интерфейс маршрутизатора.
- Подключаем Ethernet-кабель к порту LAN на роутере.
- Подсоединяем второй коннектор витой пары к Ethernet-порту на ноутбуке.
FTTB + Ethernet
Как правило, эта архитектура несколько уступает предыдущей в скорости интернета. Однако она проще и удобнее: наличие роутера необязательно, кабель провайдера можно подключить напрямую к устройству-клиенту.

Вариант 1: напрямую
Нужно просто вставить кабель провайдера в Ethernet-порт ноутбука. Если длины шнура недостаточно, то можно воспользоваться переходником 8P8C-8P8C и ещё одной витой парой.
Вариант 2: с роутером
Потребуется то же оборудование, что и для PON-подключения. Однако маршрутизатор должен иметь WAN-порт:
- Вставляем кабель провайдера в разъём WAN на маршрутизаторе.
- Подсоединяем один конец витой пары к свободному LAN-порту на маршрутизаторе.
- Подключаем второй коннектор витой пары к Ethernet-разъёму на ноутбуке.
Примечание: если планируете подключить к интернету сразу несколько устройств, то предпочтительнее вариант с роутером. Причём организовать домашнюю сеть можно и через кабели, и по Wi-Fi.
ADSL
Если у провайдера нет актуальной интернет-инфраструктуры в вашем районе/городе, то он предложит подключение по технологии ADSL. Но есть важное условие: к жилью абонента должна быть подведена телефонная линия.

Необходимое оборудование:
- Сплиттер. Представляет собой «коробочку» с тремя портами 6P4C.
- Отдельный ADSL-модем. К слову, многие современные устройства «умеют» раздавать Wi-Fi.
- Три кабеля с коннекторами 6P4C.
- Витая пара с коннекторами 8P8C.
Подключение:
- Подсоединяем кабель от телефонной розетки к сплиттеру (со стороны, на которой один разъём) и два кабеля с коннекторами 6P4C — к разъёмам на его другой стороне.
- Вставляем в разъём на телефоне кабель от порта Phone/Tel/Telephone.
- Подключаем к разъёму DSL/ADSL/Internet модема кабель от порта Internet/ADSL/DSL, витую пару — к LAN-порту модема, а второй коннектор витой пары — к Ethernet-порту ноутбука.
Важный момент: если на ноутбуке есть порт RJ11, то можно обойтись без внешнего модема — подходящий сетевой адаптер интегрирован в само устройство. Однако работающие девайсы с подобными интерфейсами встречаются редко — это очень старые модели.
Как настроить подключение
На разных версиях Windows, начиная с «семёрки», настройка интернет-соединения практически идентична. Есть лишь незначительные отличия в названиях некоторых разделов, подразделов, опций и параметров, однако они едва ли запутают даже неопытного пользователя ПК.
Статический IP
- Нажимаем на клавиатуре сочетание клавиш Win + R, после чего вводим в открывшемся окне команду control — откроется «Панель управления».
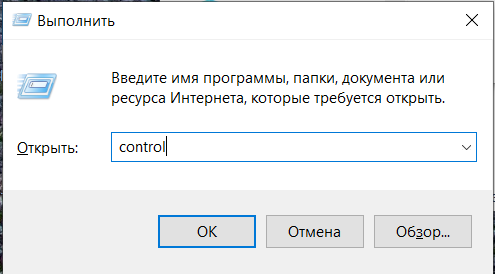
- Открываем раздел «Сеть и Интернет».
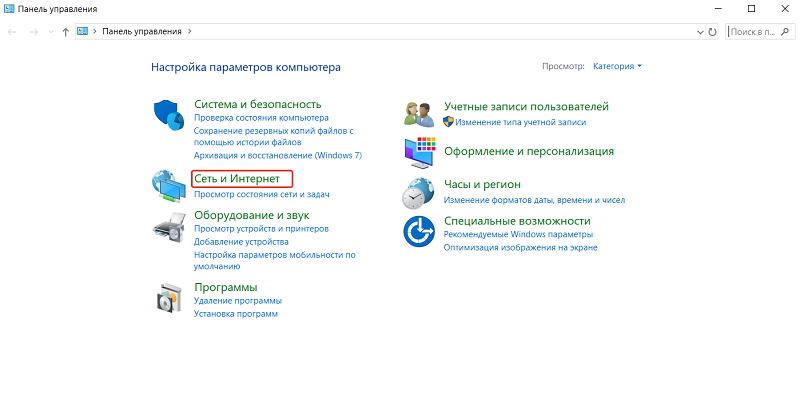
- Переходим в «Центр управления сетями и общим доступом».
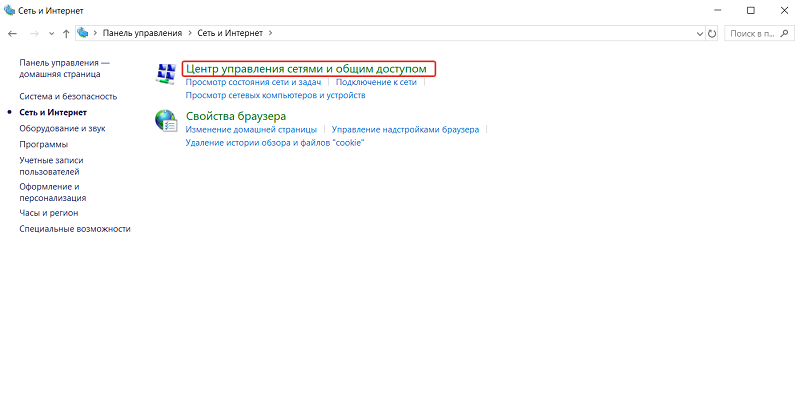
- Кликаем по интерактивной строчке «Изменение параметров адаптера» (находится в левой части окна).
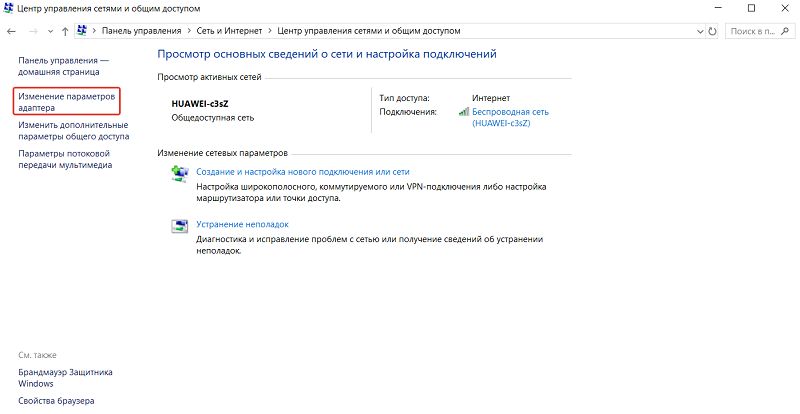
- Находим кабельное подключение. Оно либо единственное, либо визуально отличимое от других (цветное или чёрно-белое, но без красного крестика). Если же иконка чёрно-белая, то кликаем по ней правой кнопкой мыши и выбираем опцию «Включить».
- Кликаем правой кнопкой мыши по соединению, а затем — по строке «Свойства».
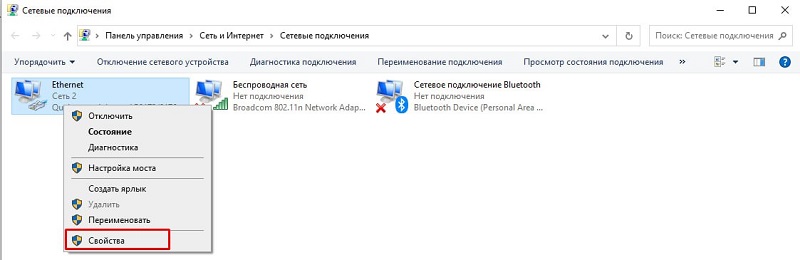
- Находим компонент IPv6 и снимаем с него маркер, если установлен.
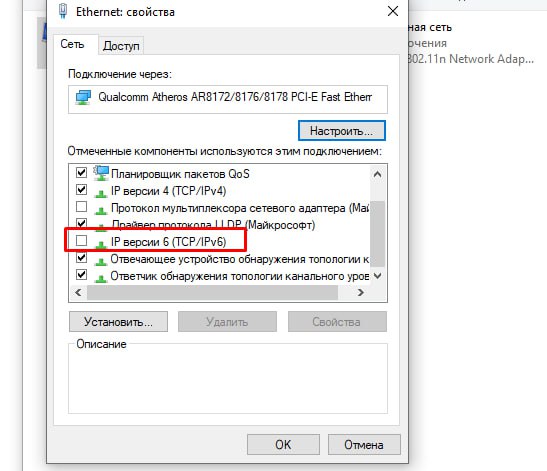
- Находим компонент IPv4 и дважды кликаем по нему левой кнопкой мыши.
- В открывшемся окне заполняем строки в соответствии с информацией, полученной от провайдера (или указанной в договоре).
- Сохраняем изменения.
Динамический IP (DHCP)
Вообще, при подключении кабеля интернет-соединение должно заработать автоматически. Для проверки откройте браузер и попробуйте зайти на любой сайт. Но если попытка не увенчалась успехом, то:
- повторяем шаги № 1–8 из предыдущей инструкции;
- устанавливаем маркеры напротив опций «Получить IP-адрес автоматически» и «Получить адрес DNS-сервера автоматически» — имеющиеся поля должны стать неактивными;
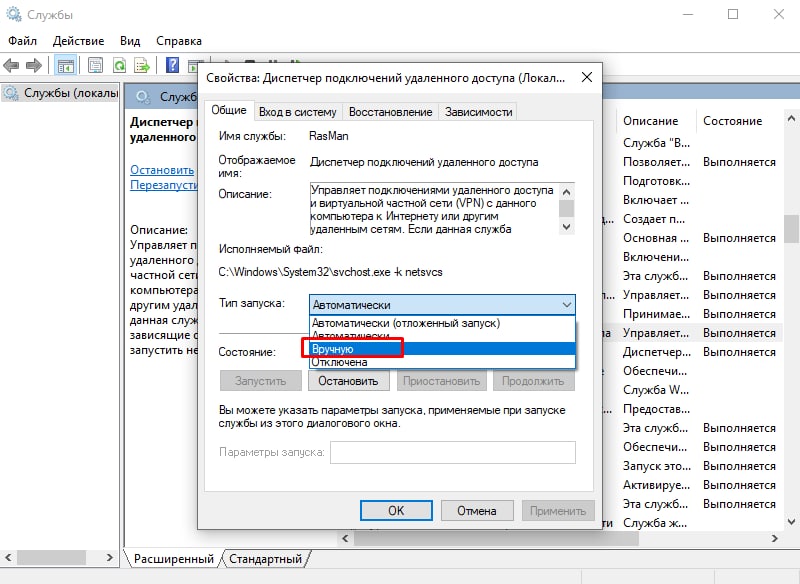
- сохраняем изменения.
PPPoE
- Повторяем шаги № 1–3 из гайда для статического IP.
- Находим блок «Изменения сетевых параметров» и кликаем по строчке «Создание и настройка нового подключения или сети».
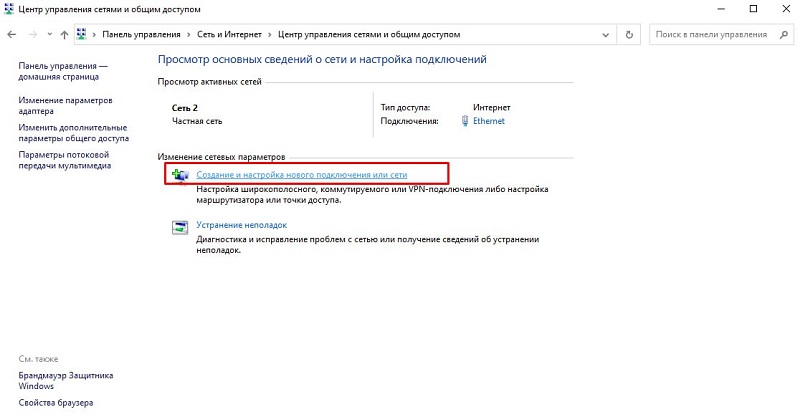
- Нажимаем на строчку «Подключение к Интернету» → «Далее».
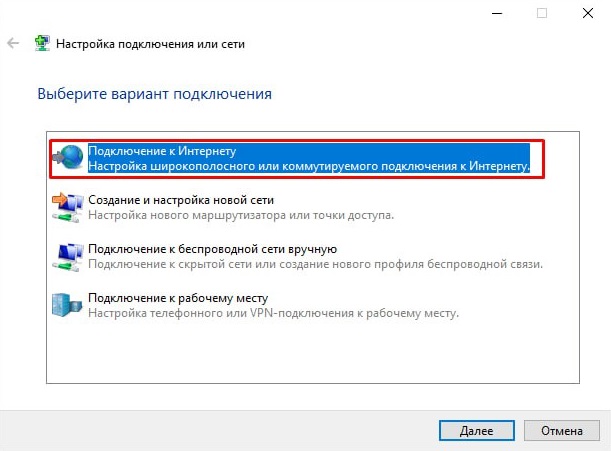
- Выбираем опцию «Высокоскоростное (с PPPoE)».
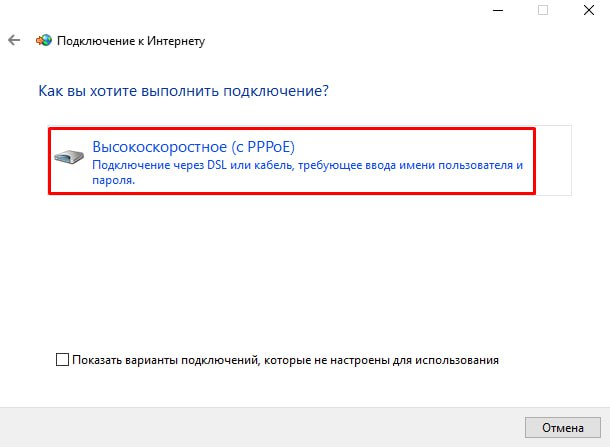
- Вбиваем учётные данные из договора с поставщиком услуг. Не забудьте включить запоминание пароля и присвоить имя подключению.
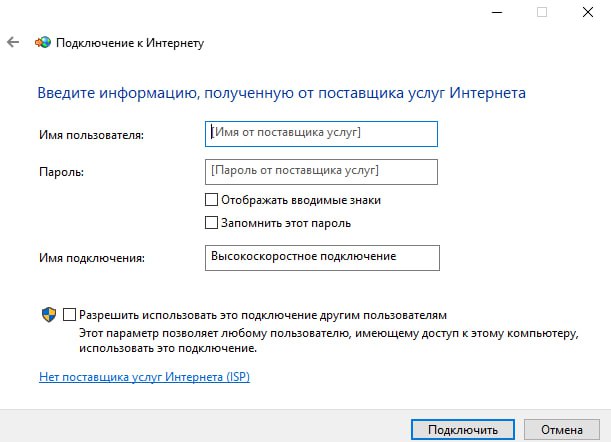
- Нажимаем на кнопку «Подключить».
L2TP или PPTP
- Повторяем действия № 1–3 из гайда для статического IP и действие № 2 из инструкции для PPPoE.
- Выбираем параметр «Подключение к рабочему месту».
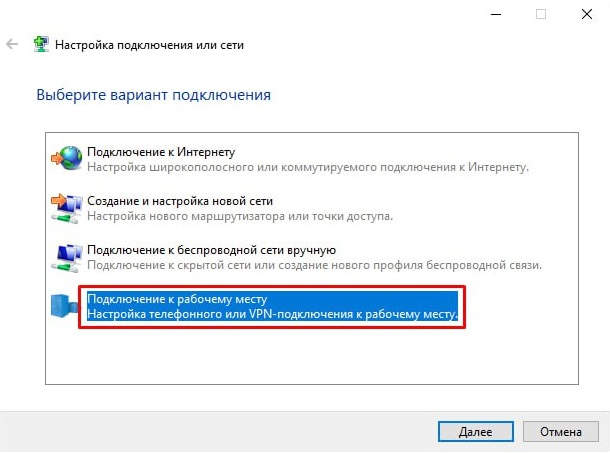
- Находим параметр «Использовать моё подключение к Интернету (VPN)».
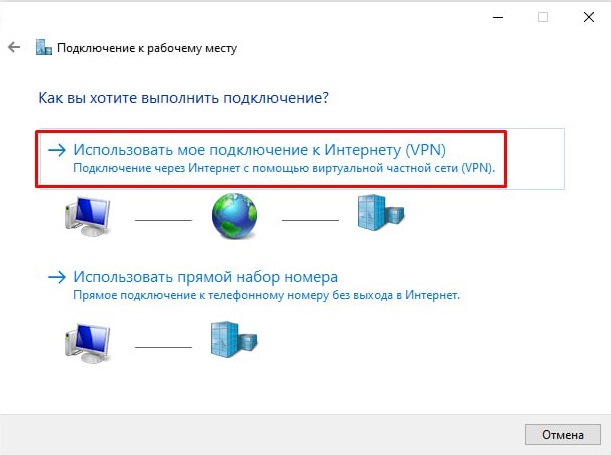
- Вводим в активные поля данные, полученные от провайдера (или указанные в договоре), и включаем запоминание учётных данных.
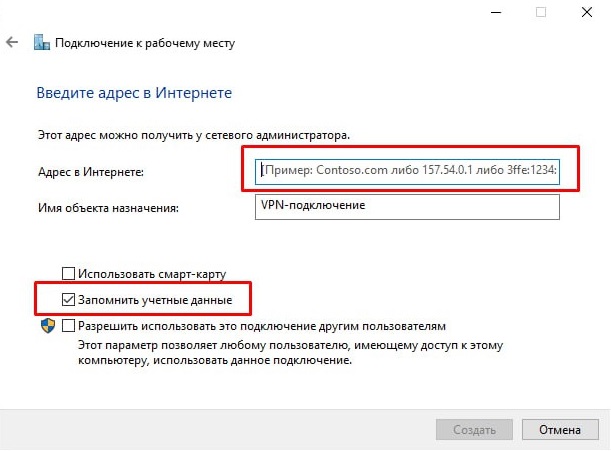
- Нажимаем на «Создать».
- Повторяем действия № 1–4 из инструкции для статического IP.
- Кликаем по созданному подключению ПКМ и активируем его.
- Снова кликаем по соединению ПКМ и переходим в свойства.
- Открываем вкладку «Безопасность».
- Вызываем выпадающее меню напротив надписи «Тип VPN» и выбираем свой (L2TP или PPTP).
- Вызываем выпадающее меню напротив надписи «Шифрование данных» и выбираем параметр «Необязательное».
- Нажимаем на кнопку «Дополнительные параметры» (находится под блоком «Тип VPN»).
- Вводим данные от поставщика услуг в строчке «Для проверки подлинности использовать общий ключ».
- Сохраняем все изменения.
Не работает интернет-соединение
Если после настройки интернет не заработал, то проверьте:
- правильность подключения кабелей. Кроме того, убедитесь, плотно ли они вставлены в порты. Если всё сделано верно, но интернета нет, попробуйте заменить кабели;
- включён ли роутер (если используется);
- исправность сетевого адаптера устройства-клиента. Для этого попробуйте подключить к интернету другой девайс, например ПК;
- исправность маршрутизатора (если используется). Для этого можно подключить к нему другое устройство. Если же интернет не работает и на другом девайсе, то попробуйте заменить роутер;
- правильность настройки соединения на ноутбуке — «пробегитесь» по инструкции для своего типа подключения ещё раз;
- правильность настройки роутера. Инструкции для TP-Link, Asus и Zyxel Keenetic найдёте на нашем сайте.
Как спрятать провода
Организация подключения по шнуру имеет смысл только в том случае, если у вас есть условное или вполне обустроенное рабочее место, которое ноутбук крайне редко покидает. В этом же случае стоит задуматься о маскировке провода и кабель-менеджменте, если проводов несколько.
Вот несколько советов:
- Пожалуй, лучший вариант спрятать шнур — плинтус с кабель-каналом.


- Если совсем не хочется перекладывать плинтусы, то можно воспользоваться отдельными кабель-каналами. Да, это не столь эстетично, но не менее безопасно и удобно.
- Ещё один способ — протянуть провод за мебелью, закрепив его на нужной высоте скотчем или изолентой. Также подойдут небольшие крючки-держатели.
- Самый простой вариант — протянуть шнур вдоль стены. Если подойти к задаче творчески, то может получиться симпатичное дизайн-решение, которое разнообразит интерьер.
А вот чего делать точно не стоит:
- Чрезмерно натягивать кабель. Опасно как для самого шнура, так и для портов оборудования. В целом и для самих устройств чрезмерное натяжение шнура может закончиться плачевно. Нередки случаи, когда пользователи роняют оборудование, задев провод.
- Заламывать кабель. Это может привести к его повреждению.
- Прокладывать шнур внутри стены. Такое решение оптимально для бытовых электросетей, поскольку на выходах установлены стационарные розетки и выключатели. К интернет-кабелю же с обеих сторон подключаются устройства, которые можно передвинуть. Соответственно, есть риск повредить провод. А замена будет проблематичной.
И напоследок: если вышло так, что приобрели слишком длинный шнур, то не пытайтесь скрутить его максимально компактно — это не очень хорошо для кабеля. Просто сверните его в полусвободное «лассо» и подвесьте на крючок в неприметном месте. Или же поместите в специальный органайзер для проводов.