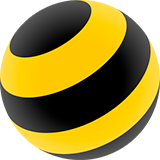выберите
способ входа
личный кабинет
на сайте
личный кабинет
в мобильном приложении
- Интернет-магазин
- Обзоры
- Как подключить и настроить роутер TP-Link
Как подключить и настроить роутер TP-Link

Содержание
- Технические характеристики
- Где установить?
- Как подключить?
- Что дальше?
- Что делать, если это не сработало?
- Настраиваем маршрутизатор TP-Link автоматически
- Настраиваем маршрутизатор TP-Link вручную: пошаговая инструкция
- Если роутер начал работать некорректно
- Обновление ПО маршрутизатора
TP-Link — китайская компания, занимающаяся производством электронных устройств различного назначения, в перечень которых входят даже смартфоны. Но пользователю она прежде всего известна своим сетевым оборудованием. Так, роутеры «ТП-Линк» — одни из самых распространённых в мире.
Продукция компании, несмотря на стереотипы о сделанном в Китае, достаточно качественна. Она полностью отвечает запросам современного пользователя — нужно лишь правильно настроить.
Но почему так важна правильная настройка роутера TP-Link? В лучшем случае потенциал оборудования не будет реализован в полной мере. В худшем — устройство попросту не будет работать.
Собственно, о правильной самостоятельной настройке мы и расскажем в статье.
Технические характеристики
«ТП-Линк» выпускает разные роутеры — от совсем бюджетных за ≈1 тысячу рублей до флагманских за ≈10 тысяч. Разумеется, цена влияет на технические характеристики, возможности и, как следствие, назначение оборудования.
В зависимости от модели, устройство может обеспечивать скорость интернет-подключения от скромных 100 Мбит/с до более предпочтительных на сегодня нескольких Гбит/с.
Большинство роутеров TP-Link являются мультифункциональным оборудованием. Например, с их помощью можно подключиться к интернету по кабелю или Wi-Fi. Также устройства могут работать в режиме репитера — повторителя сигнала для увеличения площади покрытия Wi-Fi. А ещё они зачастую используются для обеспечения работы IPTV (цифрового ТВ по протоколу IP) или создания VPN-туннелей, локальных сетей.
Где установить?
Крайне важно правильно расположить устройство в помещении. Для этого есть нескольких правил.
- Чем роутер ближе к устройству, которое планируете подключать по Wi-Fi, тем лучше сигнал. Да, предпочтение беспроводным сетям отдают из-за отсутствия ограничений по мобильности юзера в пределах зоны покрытия сети. То есть Wi-Fi позволяет подключить к интернету множество устройств одновременно — ноутбуки, телевизор, смартфоны — и не быть привязанным к конкретному месту в офисе, доме или квартире. Поэтому лучшая локация для роутера — центр помещения. Высота от пола — 1–2 метра.
- Чем меньше посторонних сигналов, тем стабильнее сигнал Wi-Fi. По умолчанию роутеры работают на частоте 2,4 ГГц. Этот же диапазон используют микроволновые печи, беспроводная компьютерная периферия, видеоняни и многие другие устройства. Современные роутеры TP-Link поддерживают работу и на частоте 5 ГГц. Этот диапазон всегда менее загружен. Казалось бы, можно настроить роутер на данную частоту и забыть о прочих устройствах. Но не всё так просто: для 5-гигагерцового сигнала стены являются серьёзной преградой. Кроме того, он не способен обеспечить столь же большую площадь покрытия.
- Чем меньше преград, тем стабильнее сигнал. 2,4-гигагерцовым волнам легче преодолеть различные твёрдые среды, чем 5-гигагерцовым. Но это не значит, что они справляются с этим идеально. Пример: в голом поле Wi-Fi на частоте 2,4 ГГц «бьёт» на 150–200 метров. А вот сигнал, прошедший через монолитное железобетонное перекрытие, может потерять до 90% от своего потенциала. Также львиную долю эффективного расстояния «воруют» не только железобетон, но и бетон, стекло с металлизированной тонировкой, кирпич и даже дерево. Поэтому установка роутера в кладовке, гардеробе или отдалённой от основных устройств комнате — не лучшая идея.
Как подключить?
После установки роутера нужно подключить кабели в порты.
- Кабель интернет-провайдера — в интерфейс WAN (он также может называться Internet).

- Стационарный телефон — в порт ADSL/DSL/Phone.

- Кабели, которые будут подведены к стационарным устройствам (компьютер, телевизор), — в порты LAN.
Другие концы кабелей, подключённых к разъёмам LAN, подключите к аналогичным разъёмам на стационарных устройствах. После этого запитайте роутер.
- Вставьте штекер блока питания в соответствующее гнездо.
- Воткните вилку в 220-вольтовую розетку бытовой сети.
- Нажмите кнопку Power или On/Off.
Несколько советов
- Кабели не должны быть чрезмерно натянуты. Это может привести к их случайному обрыву или падению оборудования.
- Излишнюю длину кабелей лучше всего аккуратно скрутить и закрепить по окружности хомутиками, чтобы уберечь от заломов. Получившееся «лассо» можно подвесить зацепом на гвоздь или саморез в неприметном месте (шкаф, кладовая), если таковое имеется недалеко от роутера.
- Чтобы кабели не мешались под ногами, можно провести их от роутера к стационарным устройствам под плинтусами. Особенно это имеет смысл в случае, если у вас есть дети или домашние животные.
Что дальше?
Дальше настраиваем соединение с интернетом. Делается это в веб-интерфейсе управления оборудованием. Войти в «админку» модема TP-Link можно при подключении устройства-клиента как по сетевому кабелю, так и по Wi-Fi, — принципиальной разницы нет. Если устройству-клиенту не удаётся обнаружить сеть вайфай, то убедитесь, что включили эту функцию кнопкой на самом роутере.
Итак, входим в веб-интерфейс.
- При подключении по сети Wi-Fi находим название точки доступа, логин и пароль от неё — информация обычно указывается на наклейке, размещённой на корпусе роутера. Если же наименования хот-спота на наклейке нет, то в списке доступных точек находим сеть с названием, похожим на название устройства. Если используем LAN-подключение, то начинаем со второго пункта инструкции.

- Открываем браузер.
- Вводим в адресную строку: запрос «192.168.1.1» или «192.168.0.1». Также можно воспользоваться непосредственно адресами http://tplinklogin.net и http://tplinkwifi.net для оборудования до 2015 года и для роутеров моложе 2015 года.
- Проходим авторизацию, введя логин и пароль на открывшейся странице. Значения для обеих строк по умолчанию — admin.
Ещё войти в настройки роутера можно через приложение TP-Link Tether.
- Убедитесь, что ваше оборудование поддерживает настройку через Tether. Сделать это можно при помощи пользовательской документации или на сайте производителя.
- Включите Wi-Fi на мобильном устройстве, найдите созданную роутером беспроводную сеть и подключитесь. Данные для входа в сеть содержит наклейка на корпусе модема.
- Скачайте приложение для Android или iOS из цифрового магазина.
- Запустите приложение, ознакомьтесь со справкой.
- Тапните на кнопку «Начать».
- Ознакомьтесь с политикой и правилами, дайте согласие нажатием появившейся кнопки.
- Авторизуйтесь в панели управления: если делаете это впервые, то используйте дефолтный логин и пароль. Если же вы авторизуетесь повторно, то используйте указанные при первом входе данные.
Для начала настройки роутера нужно войти в раздел «Инструменты».
Что делать, если это не сработало?
Бывает и такое, что не удаётся войти в веб-интерфейс управления TP-Link. Но проблема в большинстве случаев решаема. Поэтому рассказываем о возможных ошибках и способах их устранения.
Не подходит IP-адрес (для Windows)
- Заходим в «Панель управления».
- Переходим в «Центр управления сетями и общим доступом». Сначала может потребоваться открыть раздел «Сеть и интернет».
- Нажимаем на интерактивную надпись напротив активного интернет-подключения — откроется окно состояния соединения.
- Нажимаем «Сведения».
- Ищем строку «Шлюз по умолчанию IPv4».
- Вставляем этот IP-адрес в поисковую строку.
- Авторизуемся в веб-интерфейсе настройки TP-Link.
Неверный пароль для входа
Если система не принимает дефолтные данные для авторизации, это говорит о том, что их изменили. Как узнать логин и пароль?
- Пытаемся вспомнить учётные данные. Возможно, мы поменяли их сами. Если нет, то переходим к пункту № 2.
- Звоним в техподдержку интернет-провайдера. Если специалист не смог помочь, то переходим к следующему пункту.
- Сбрасываем настройки роутера до заводских. Для этого зажимаем кнопку Reset, расположенную на тыльной стороне корпуса устройства, примерно на 10 секунд. Если кнопка утоплена внутрь корпуса, то воспользуйтесь тонким, но не острым предметом. Об успехе сообщат мигающие индикаторы.
Альтернатива для пользователей ПК с дисководом: используем программу Easy Setup Assistant. Софт может входить в комплектацию устройства.
Роутер и компьютер находятся в разных подсетях
- Заходим в «Панель управления».
- Переходим в «Центр управления сетями и общим доступом». Сначала может потребоваться открыть раздел «Сеть и интернет».
- Нажимаем на интерактивную надпись напротив активного интернет-подключения — откроется окно состояния соединения.
- Нажимаем «Свойства».
- Ищем строку «IP версии 4 (TCP/IP)» и выделяем её.
- Нажимаем «Свойства».
- Переводим получение IP в авторежим, поставив маркер напротив соответствующего пункта.
- Сохраняем.
Нестандартный порт для входа
- Заходим в «Панель управления».
- Переходим в «Центр управления сетями и общим доступом». Сначала может потребоваться открыть раздел «Сеть и интернет».
- Нажимаем на интерактивную надпись напротив активного интернет-подключения — откроется окно состояния соединения.
- Нажимаем «Сведения».
- Ищем строку «Шлюз по умолчанию IPv4».
- Если строка не заполнена, то пробуем использовать другой кабель.
- Если замена кабеля не решила проблему, сбрасываем настройки роутера до заводских зажатием кнопки Reset.
Сетевой интерфейс отключён
Первое, что стоит сделать, — переподключить LAN-кабель в другой порт на ПК. Не помогло — пробуем переподключить кабель в другой порт на самом роутере. Если не сработало и это, то делаем следующее.
- Открываем «Мой/Этот компьютер».
- Кликаем в окне правой кнопкой мыши, находим в dropdown-меню опцию «Свойства» и нажимаем на неё.
- В левом меню открывшегося окна выбираем «Диспетчер устройств».
- Находим строку «Сетевые адаптеры» и разворачиваем её нажатием по стрелочке слева от иконки блока.
- Проверяем, что Ethernet-контроллер и другие устройства (в т. ч. виртуальные). определяются системой и исправно работают. Об обратном будут сигнализировать жёлтые или красные элементы на иконке.
- Если имеются неисправные устройства, удаляем их и активируем функцию «Поиск устройств». Операционная система сделает всё сама.
Ничего не помогает? В таком случае обращаемся в организацию, продавшую роутер. Вероятнее всего, оборудование неисправно.
Настраиваем маршрутизатор TP-Link автоматически
Устройства TP-Link поддерживают так называемую быструю настройку — с ней справится даже неопытный пользователь. Большинство маршрутизаторов этого производителя настраиваются практически идентично.
- После авторизации в веб-конфигураторе нажимаем «Быстрая настройка».

- Выбираем часовой пояс.

- Выбираем тип подключения. Если активна кнопка «Автоопределение», то нажимаем её. Если нет (или ничего не происходит), то выбираем вручную. Для этого связываемся с интернет-провайдером и уточняем все необходимые данные. Либо можно узнать тип подключения в договоре, который вы заключили при подключении интернета.

- На следующем этапе ставим маркер напротив «Не клонировать MAC-адрес».

- В настройках беспроводной точки доступа указываем название (по нему будем находить нашу сеть на устройствах-клиентах) и пароль (он позволит подключиться к сети). Роутер может работать на двух частотах — 2,4 и 5 ГГц. Если в нашем случае это так, то повторяем действие, но в название стоит добавить какой-нибудь «маркер» из символов, чтобы в последующем не запутаться.

- Сохраняем настройки нажатием на кнопку «Завершить».

- Перезагружаем роутер.

Настраиваем маршрутизатор TP-Link вручную: пошаговая инструкция
Этот вариант подойдёт продвинутым пользователям. В ручном режиме настроить роутер можно более тонко.
- Нажимаем на кнопку «Базовая настройка».
- Переходим в раздел «Интернет».
- Кликаем на кнопку «Автоопределение». Если функция недоступна, то обращаемся к интернет-провайдеру за информацией. В первую очередь уточняем тип подключения. Если он автоматический, то переходим к следующему шагу. Если же статический, то дополнительно уточняем IP, маску подсети, шлюз и DNS-сервер. При типе подключения PPPoE указываем логин и пароль, который получили на этапе заключения договора с интернет-провайдером. При L2TP и PPTP также указываем логин и пароль, выбираем тип вторичного подключения (статический или динамический IP). Если необходимо, задаём параметры IP, маски подсети, шлюза и DNS.
- Сохраняем изменения.
- Перезагружаем маршрутизатор.
Ручная настройка Wi-Fi
Параметры беспроводной точки доступа устанавливаются автоматически при быстрой настройке роутера. Однако если был пропущен шаг, связанный с Wi-Fi, то нужно выполнить следующие действия.
- Перейти в раздел «Выбор рабочей частоты» (в меню слева). Если оборудование работает в двух диапазонах, то можно выбрать как один, так и оба. Это полностью на ваше усмотрение.
- Перейти в раздел «Беспроводной режим 2,4 ГГц».
- Убедиться, что маркер установлен напротив опции «Включить». Если нет, то включить вручную.
- Указать название сети.
- Включить широковещание SSID.
- Нажать «Сохранить».
- Открыть раздел «Защита беспроводного режима» (в меню слева).
- Установить сертификат WPA/WPA2-Personal.
- Указать пароль — его нужно будет вводить при подключении новых устройств к сети.
- Применить изменения.
- Если были выбраны оба диапазона, то перейти в «Беспроводной режим 5 ГГц».
- Повторить шаги по настройке для диапазона 2,4 ГГц.
Если роутер работает в одном диапазоне, то нужно сделать следующее.
- Перейти в «Беспроводной режим».
- Включить сеть, поставив галочку напротив соответствующего пункта.
- Ввести название сети и пароль.
- Включить SSID.
Некоторые однодиапазонные маршрутизаторы TP-Link могут работать не только на частоте 2,4 ГГц, но и в диапазоне 5 ГГц. Чтобы переключить частоту, выполните следующие шаги.
- Перейдите в раздел «Дополнительные настройки».
- Выберите в левом меню «Настройки беспроводного режима».
- Кликните на интерактивную надпись «5 ГГц» в теле раздела (смещена правее относительно центра экрана, находится рядом с надписью 2,4 ГГц).
- В открывшемся меню поставьте галочку напротив надписи «5 ГГц».
Настраиваем IPTV на «ТП-Линк»
Если ваш тарифный план от провайдера включает ТВ по интернет-протоколу, а маршрутизатор поддерживает такую функцию, то можно настроить и её. Это позволит смотреть IPTV на всех устройствах, подключённых к роутеру.
- Подключить приставку к интерфейсу LAN на модеме.
- Зайти в веб-конфигуратор.
- Перейти в раздел «Дополнительные настройки».
- Перейти в раздел «Сеть».
- Открыть раздел IPTV.
- Напротив надписи «IGMP прокси» нажать на «Выключить» — появится dropdown-меню.
- Выбрать опцию «Включить».
- Выбрать LAN-порт, к которому подключили IPTV-приставку.
- Развернуть dropdown-меню напротив надписи «Режим» и выбрать опцию «Мост».
- Сохранить изменения.
Если же IPTV не заработало, то обратитесь к провайдеру услуг. Может оказаться, что необходимо указать VLAN ID и вместо «Моста» выбрать режим 802.1Q Tag VLAN.
Также следует отключить опцию VLAN TAG и указать в поле «Идентификатор VLAN» данные от провайдера.
Как сделать репитер из модема TP-Link
Репитер (он же повторитель) — устройство для усиления сигнала основной беспроводной точки доступа с целью увеличения площади покрытия сети. Эта очень интересная и полезная функция, к сожалению, имеется не во всех модемах TP-Link. Чтобы узнать, есть ли ли она в вашем оборудовании, ознакомьтесь с инструкцией или справкой на сайте производителя.
Чтобы настроить режим репитера, делаем следующее.
- Заходим в веб-конфигуратор.
- Открываем раздел «Рабочий режим».
- Находим опцию «Усилитель сигнала» и активируем её.
- Сохраняем изменения.
- Дожидаемся перезагрузки оборудования и убеждаемся, что всё сделали правильно: в блоке «Состояние» будет указано, что модем работает в режиме репитера/усилителя.
- Открываем раздел «Беспроводной режим».
- Переходим в раздел «Подключение к сети».
- Запускаем «Поиск».
- Вводим имя «старшей» сети и MAC, если требуется.
- Нажимаем кнопку «Подключить».
- Вводим пароль и сохраняем.
Если роутер начал работать некорректно
Любое программное обеспечение может начать работать неправильно. Роутер не исключение. Виновниками сбоев могут быть как действия пользователя, так и официальные обновления (программные ошибки, некорректная установка и т. д.).
В этом случае стоит попробовать сбросить настройки роутера до заводских. Об одном из способов мы рассказали выше. Вкратце напомним: нужно зажать кнопку Reset на корпусе до того, как замигают лампы-индикаторы.
Есть и другой вариант — через веб-интерфейс управления TP-Link.
- Открываем раздел «Дополнительные настройки».
- Переходим в раздел «Системные инструменты».
- Нажимаем «Резервная копия и восстановление».
- Нажимаем «Восстановить настройки по умолчанию / заводские настройки».
- Дожидаемся перезагрузки маршрутизатора.
После этого придётся настраивать интернет-подключение заново.
Обновление ПО маршрутизатора
Большинство маршрутизаторов можно обновить через веб-интерфейс.
- Зайти в раздел «Дополнительные инструменты».
- Перейти в раздел «Системные инструменты» и нажать на «Обновление встроенного ПО» (в левом меню).
- Нажать на кнопку «Проверить наличие обновлений».
- Установить обновление, если оно было найдено. Выключать, перезагружать роутер во время инсталляции нельзя.
Если же не удаётся обновить ПО через веб-конфигуратор, то придётся устанавливать обновление вручную.
- Скачать ПО для своей модели с официального сайта производителя.
- Зайти в раздел «Дополнительные инструменты».
- Перейти в раздел «Системные инструменты» и нажать на «Обновление встроенного ПО».
- Кликнуть на кнопку «Обзор».
- Выбрать скачанный файл (если скачался архив, то предварительно распаковать). Вероятнее всего, он будет в папке «Загрузки» на накопителе ПК.
- Кликнуть на «Обновить» и дождаться завершения инсталляции обновления.
А нужно ли вообще обновлять ПО? Да. И делать это нужно регулярно, в идеале с выходом каждой новой версии. Причина заключается в том, что в новых версиях ПО устраняют обнаруженные ошибки и дыры в защите. То есть обновление микропрограмм роутера — это своего рода способ обезопасить себя от некоторых интернет-угроз.