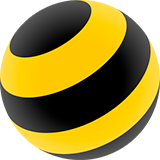- Частным лицам
- Интернет-магазин
- Обзоры
- Как подключить Wi-Fi к компьютеру
Стационарный компьютер с Wi-Fi: как это реализовать?

Содержание
- Что потребуется?
- Что лучше?
- Подключение беспроводного интернета к компьютеру
- Что делать, если компьютер не подключается к Wi-Fi?
С наступлением эпохи беспроводного интернета проводной тип подключения начал терять популярность у пользователей. Безусловно, даже сегодня только кабель способен полностью раскрыть потенциал быстрых тарифов и обеспечить стабильность соединения, но многие люди ставят комфорт на первое место и стремятся избавиться от проводов по максимуму.
Но реально ли это в случае с ПК? А если да, то как подключить Wi-Fi к стационарному компьютеру? Рассказываем в нашей статье.
Что потребуется?
Уже давно прошло то время, когда возможность принимать сигнал беспроводных сетей считалась прерогативой только нетбуков и ноутбуков, а полноразмерные десктопные устройства довольствовались только соединением через кабель.
То есть подключить к вайфаю сегодня можно совершенно любой стационарный ПК с более-менее актуальной версией операционной системы и аппаратным обеспечением, выпущенным не позднее 20–25 лет назад.
Так, чтобы установить вайфай на компьютер, потребуются:
- высокоскоростное подключение к интернету. За ним можно обратиться к любому интернет-провайдеру. Например, к билайну;
- персональный компьютер. Главное, чтобы он поддерживал интерфейс USB или же имел в материнской плате шину семейства PCI. Скорее всего, в вашем случае это будет PCI Express одной из версий. Впрочем, первую версию начали применять около 20 лет назад, поэтому такое соединение есть даже на очень старых «стационарах»;
- приёмник беспроводного сигнала (он же Wi-Fi-адаптер или Wi-Fi-модуль). Как мы упомянули выше, в зависимости от пожеланий пользователя и аппаратного обеспечения ПК он может выбрать либо USB-модуль, либо встраиваемый адаптер. Первые выглядят, как миниатюрные USB-носители или же приставки, похожие на роутер. Внутренние адаптеры представляют собой специальные платы с одной или несколькими антеннами;
- программное обеспечение. Многие модули распознаются современными компьютерами автоматически — операционная система сама находит и устанавливает нужные драйвера. На тот случай, если этого не происходит, производители кладут в коробку установочный диск с необходимым ПО.
Стоит отметить, что предпремиальные или флагманские материнские платы зачастую имеют интегрированный Wi-Fi-приёмник. Но сборка десктопа с подобным аппаратным обеспечением только ради беспроводного интернета — радикальная мера, которая потребует немалых финансовых затрат. Поэтому подробно и всерьёз её рассматривать бессмысленно.
Что лучше?
Все устройства обладают конкретными техническими характеристиками, которые могут совпадать у разных моделей вне зависимости от их форм-фактора. Тем не менее у каждого из типов есть свои преимущества и недостатки.
В виде USB-носителя
Главное достоинство — маленькие габариты (буквально 1 x 1 x 0,5 см), благодаря которым они не портят внешний вид ПК и не мешают пользователю, даже если установлены на лицевой или верхней грани корпуса. Однако за компактность приходится платить.


- Посредственным сигналом. Связано с отсутствием полноценной внешней антенны.
- Невысокой пропускной способностью. Обусловлено аппаратными ограничениями.
Особенно сильно недостатки ощущаются, если:
- адаптер установлен в тыльный разъём ПК, направленный в стену. Сигналу роутера сложно «обходить» большое количество препятствий. Кроме того, для компонентов ПК характерно обилие металлов, а само устройство генерирует электромагнитное излучение — вайфай-сигнал всё это очень не любит;
- используется беспроводная периферия — мышь и/или клавиатура с подключением по Bluetooth или радиоканалу. Такие устройства работают на частоте 2,4 ГГц. Собственно, это один из рабочих диапазонов Wi-Fi-сетей.
Да, есть USB-модули с антеннами, в которых эти проблемы частично устранены. Но в контексте подобных решений уже не приходится говорить о компактности.

Адаптер-приставка
Такие внешние модули похожи на маршрутизаторы, но гораздо меньше их по размеру. Одно из преимуществ заключается в антеннах, которые способны «ловить» стабильный сигнал. Второе достоинство — размеры корпуса. Они открывают перед производителями возможность использования более мощного «железа» для обеспечения высоких технических характеристик устройства.
Но в габаритах кроется и недостаток. Адаптер придётся ставить на корпус ПК или на стол, что может портить внешний вид компьютера или рабочего места. Спрятать — не лучший вариант. Желательно, чтобы адаптер находился в «зрительном контакте» с роутером. В противном случае нивелируется большинство преимуществ.
А ещё не стоит забывать о проблемах, которые способна доставить беспроводная периферия.
Встраиваемый адаптер
Представляет собой плату, которая устанавливается внутрь системного блока — как правило, в слот PCI Express. Оснащается одной или несколькими антеннами, которые выводятся на тыльную сторону корпуса ПК. Такие модули хороши тем, что их не видно. Кроме того, сам форм-фактор и интерфейс подключения позволяют производителям закладывать в них максимальный потенциал.

Недостатки:
- При использовании слабых антенн могут возникать проблемы, характерные для предыдущих видов адаптеров.
- Случаются аппаратные конфликты с другими комплектующими компьютера. Частые «симптомы» — самопроизвольное выключение ПК и «синий экран смерти».
- Чтобы установить модуль, нужно иметь представление об устройстве десктопа.
Существуют комбинированные адаптеры, представляющие собой встраиваемую плату и внешнюю приставку с антеннами. Они обеспечивают стабильное и быстрое соединение, но и сочетают некоторые минусы обоих типов оборудования. Например, габариты и сложность установки.
Так какой же адаптер для ПК лучше? Ответим: все решения — это компромиссы между чем-то и чем-то. Поэтому при выборе оборудования нужно отталкиваться от своих потребностей и технических характеристик устройства.
Подключение беспроводного интернета к компьютеру
Как правило, современные версии операционных систем, в частности Windows, самостоятельно находят нужные драйвера для подобных устройств. Если же этого не произошло, то придётся воспользоваться установочным диском, который идёт в комплекте с оборудованием.
После этого можно приступать к подключению Wi-Fi на стационарном компьютере.
Windows XP
У этой версии операционной системы есть особенность — нет быстрого доступа к Wi-Fi-подключениям. Для того чтобы настроить соединение с беспроводной сетью, нужно открыть «Панель управления», перейти в раздел «Сетевые подключения», найти наименование точки доступа и авторизоваться.
Дальнейшая настройка выполняется по аналогии с Windows 7.
Windows 7
- Запускаем «Панель управления».
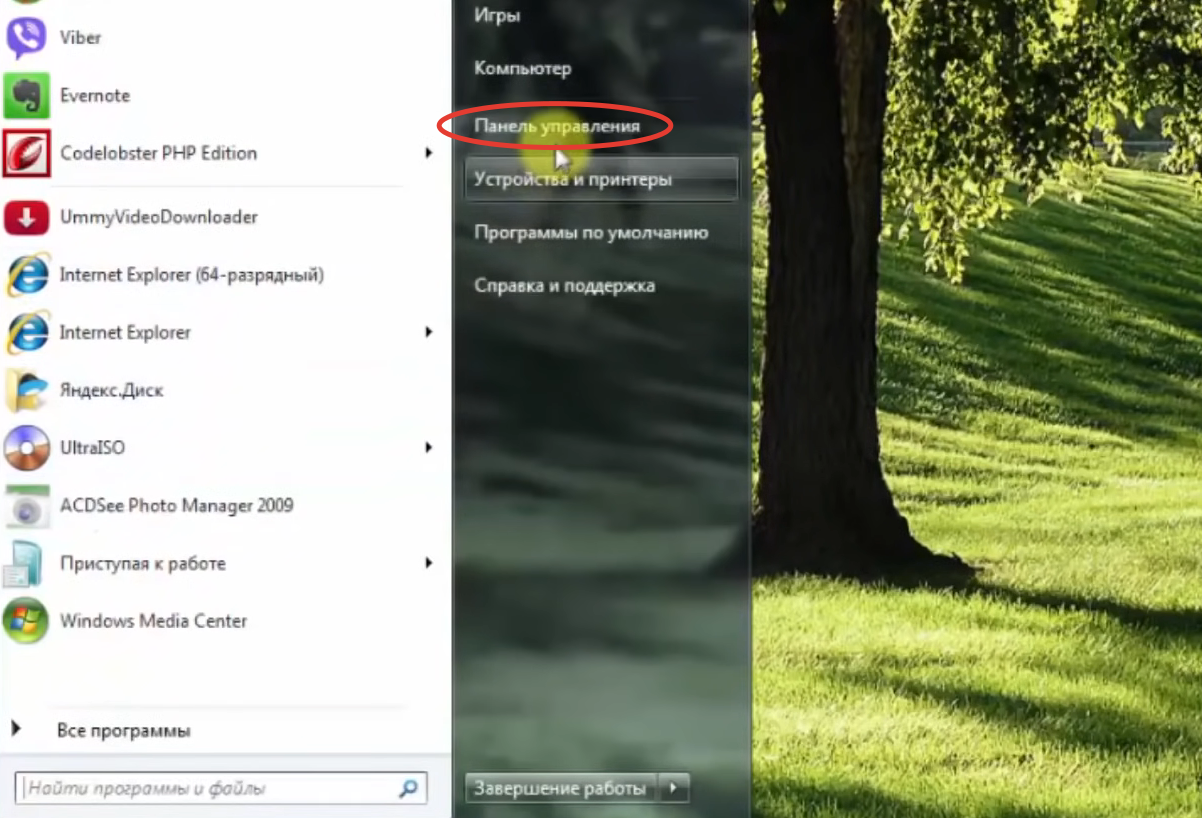
- Переходим в раздел «Сеть и интернет».
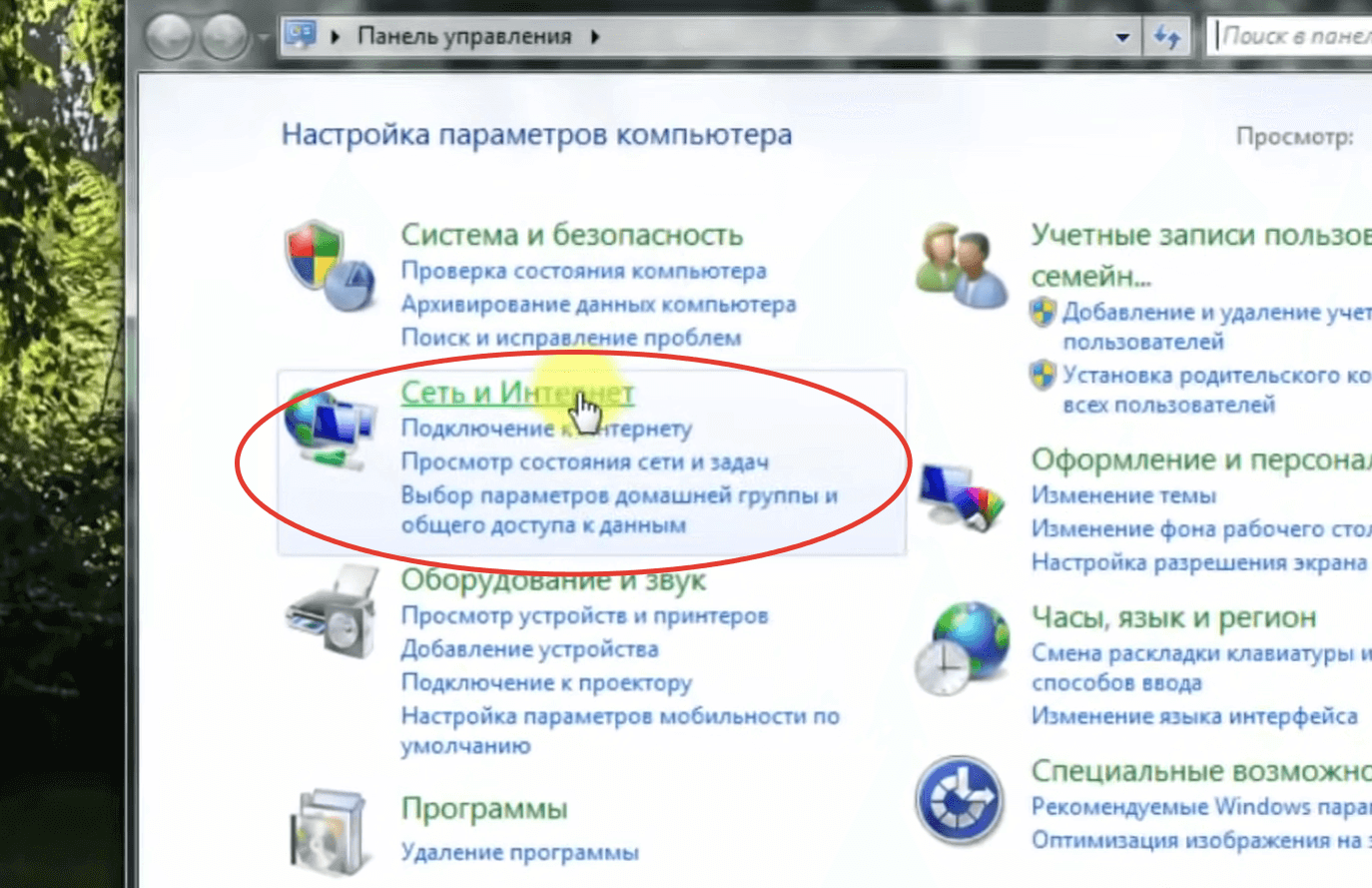
- Открываем подраздел «Центр управления сетями и общим доступом».
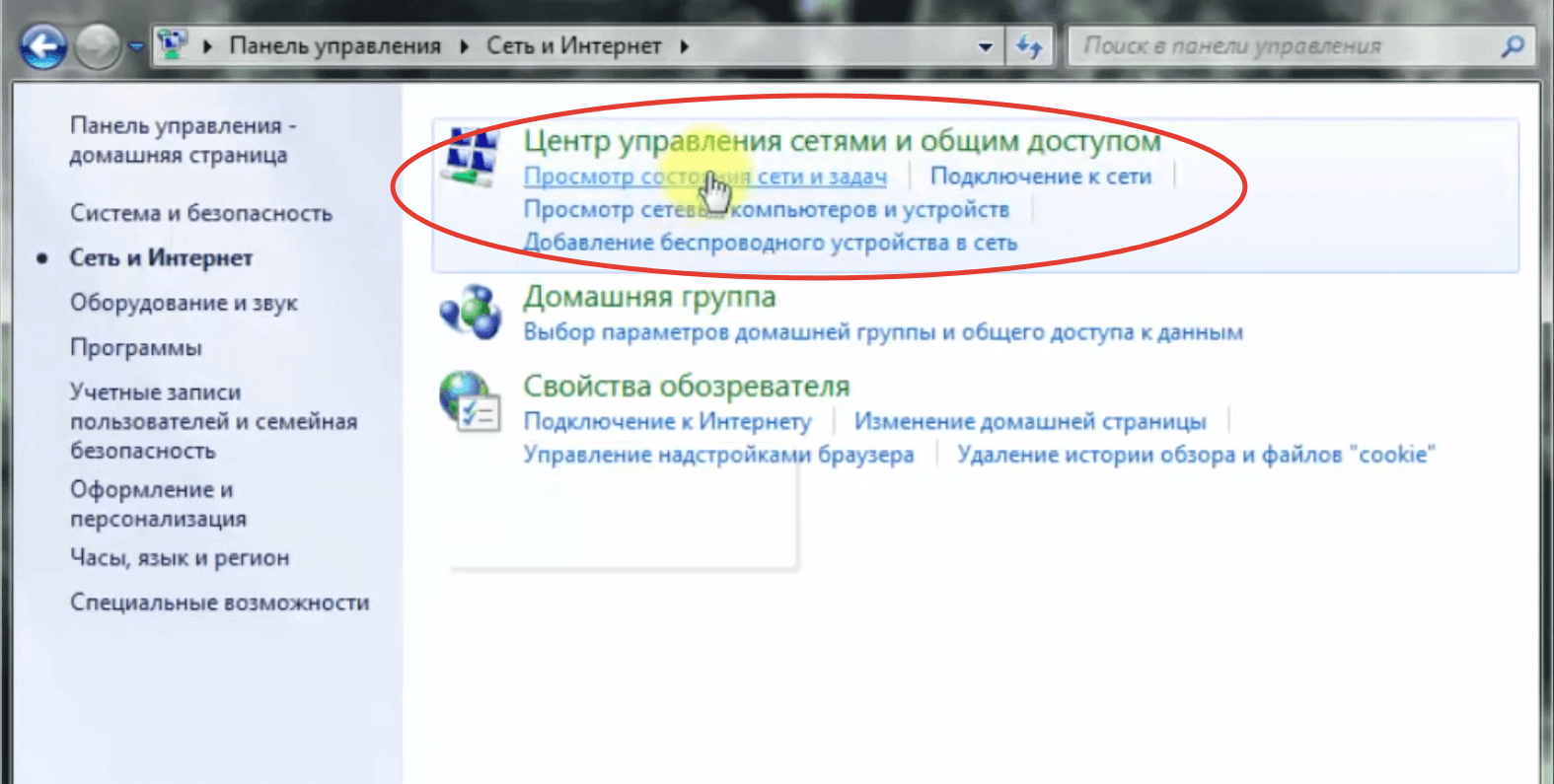
- Кликаем по интерактивной надписи «Изменение параметров адаптера» в боковом меню.
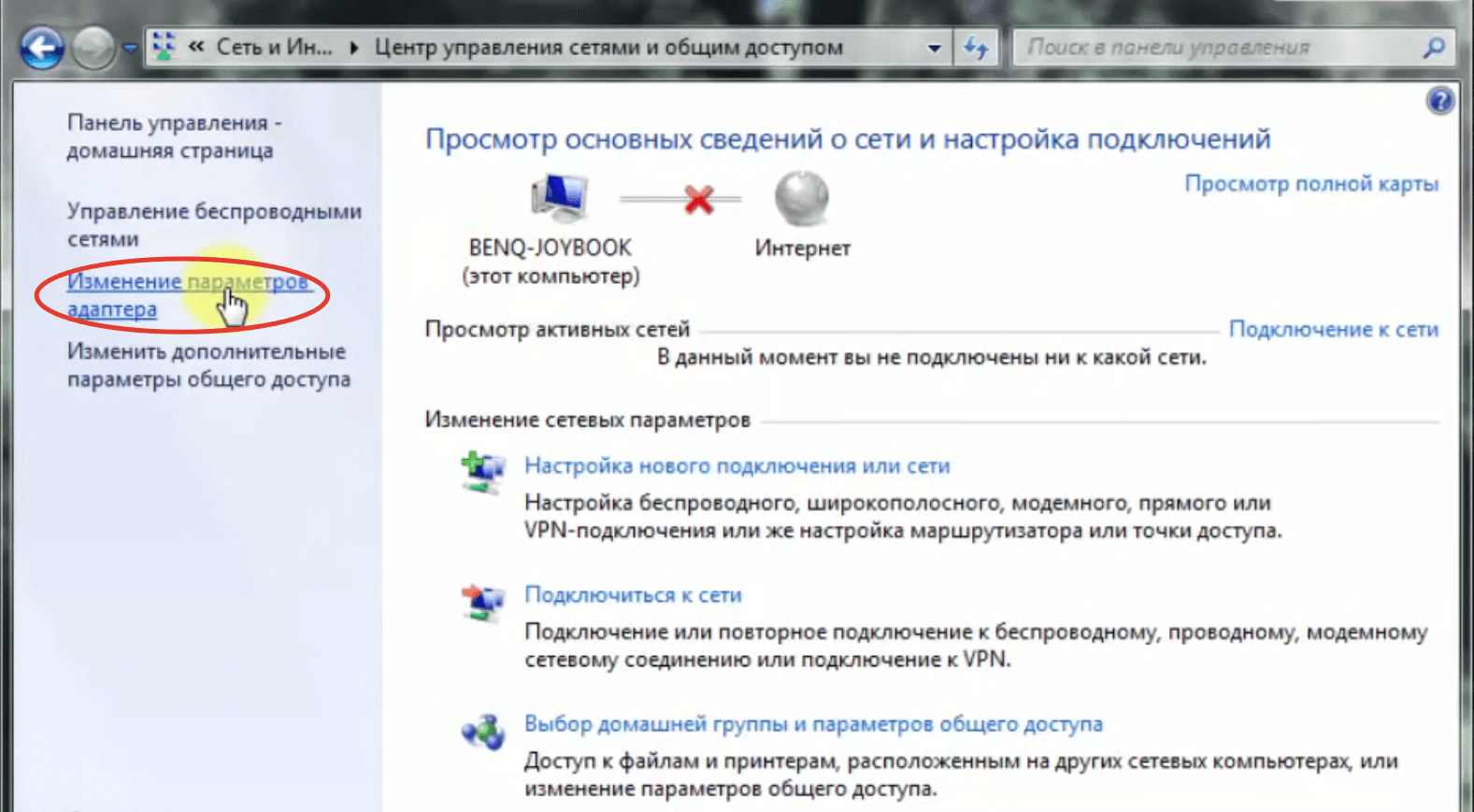
- Кликаем дважды по активному подключению.
- В открывшемся окне кликаем по кнопке «Свойства».
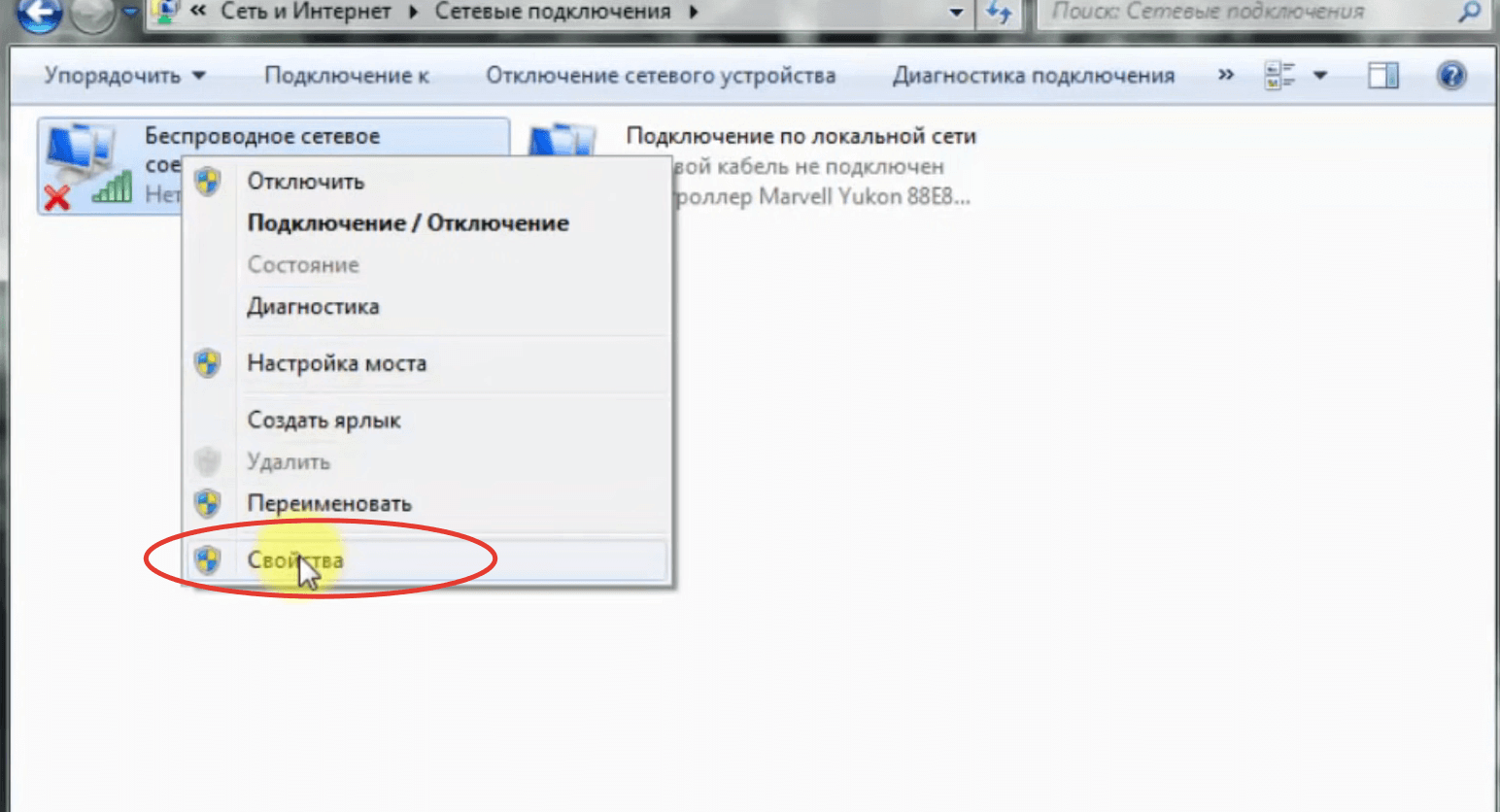
- Находим в списке строку «Протокол интернета версии 6 (TCP/IPv6)» и снимаем галочку напротив неё. Если галочки нет, то переходим к следующему шагу.
- Находим в списке строку «Протокол интернета версии 4 (TCP/IPv4)» и отмечаем её галочкой. Если галочка уже стоит, этот шаг пропускаем.
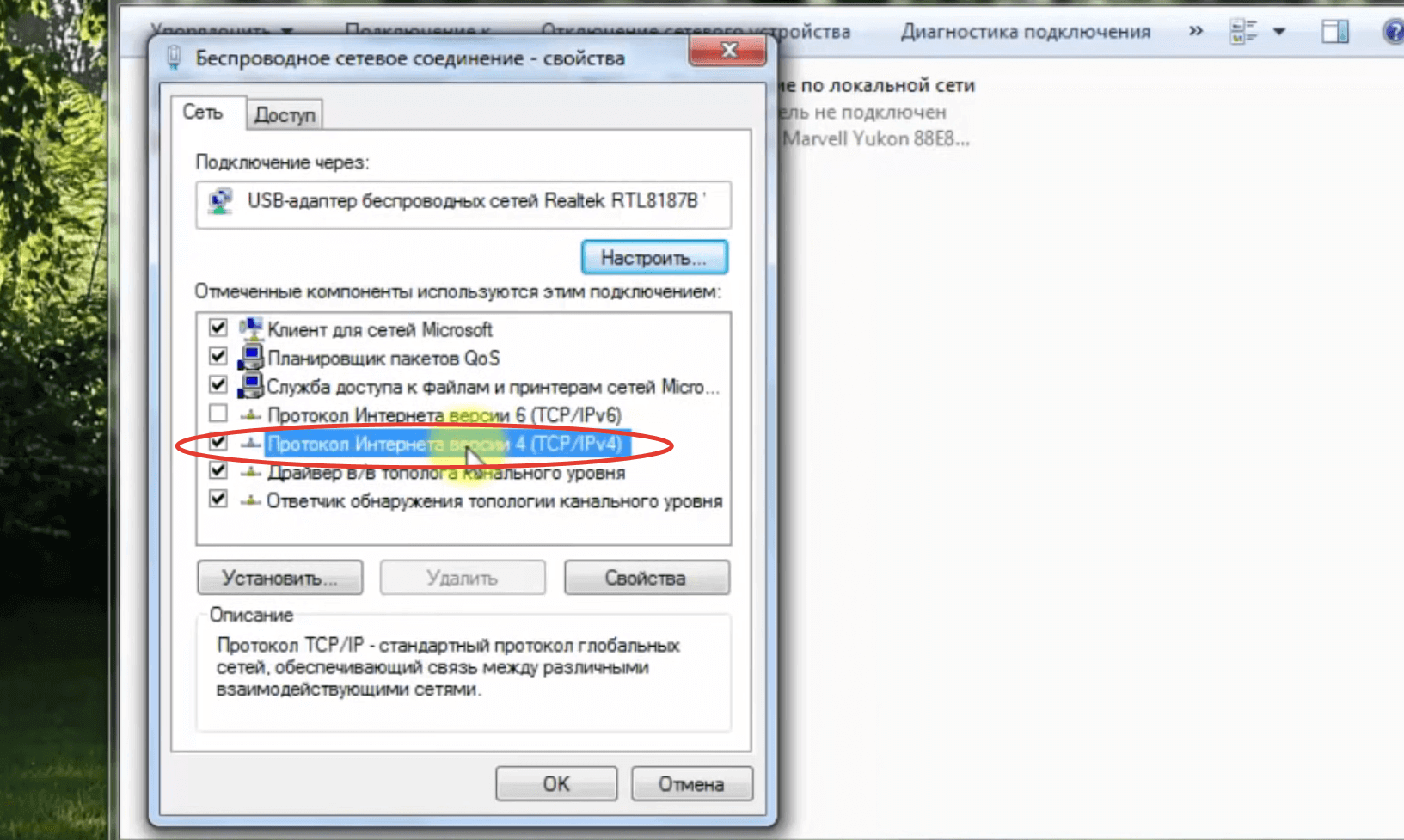
- Дважды кликаем по строке «Протокол интернета версии 4 (TCP/IPv4)» — откроются свойства IPv4.
- Отмечаем маркером опции «Получать IP-адрес автоматически» и «Получать адрес DNS-сервера автоматически», если у вас динамический IP. Если же IP статический, то вводим соответствующие данные. Узнать их можно из договора с провайдером или в службе технической поддержки.
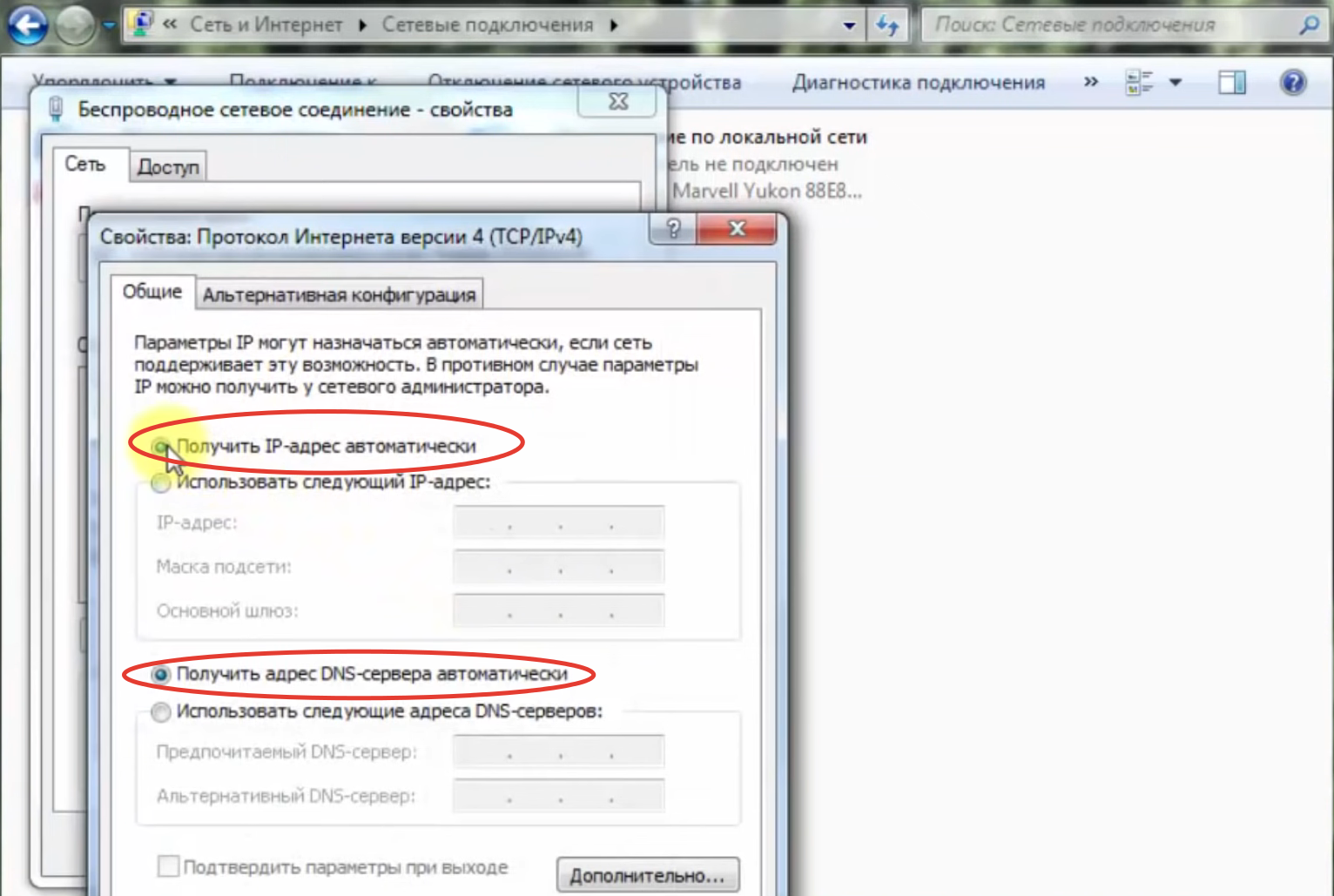
- Нажимаем Ок — подключение должно заработать. Если нет, то активируйте соединение в подразделе «Изменение параметров адаптера».
Windows 8 и 8.1
- Открываем меню «Пуск» мышью или кнопкой Win на клавиатуре.
- Нажимаем на иконку в виде окружности с точками и линиями (под значком размещена надпись «Все приложения»).
- Открываем «Панель управления».
- Переходим в раздел «Сеть и интернет».
- Повторяем шаги 3–11 из предыдущей инструкции.
Windows 10 и 11
- Кликаем правой кнопкой мыши по значку интернет-подключения. Он расположен в правой части «Панели задач» — около блоков времени/даты, раскладки клавиатуры и регулировки громкости.
- В контекстном меню кликаем по строке «Открыть параметры сети и интернет».
- В блоке «Дополнительные сетевые параметры» нажимаем на «Центр управления сетями и общим доступом».
- Повторяем шаги 4–11 из инструкции для Windows 7.
Что делать, если компьютер не подключается к Wi-Fi?
В первую очередь убедитесь, что всё сделали правильно. Для этого пройдите все шаги по инструкции ещё раз. Если ошибки не обнаружены, то:
- выключите роутер на несколько минут, а затем включите снова;
- переподключите адаптер в другой USB-разъём или другую PCIe-шину (зависит от типа модуля);
- убедитесь, что вводите правильный пароль для подключения к точке доступа. Возможно, используете русскоязычную раскладку или включён Caps Lock;
- убедитесь, что в настройках роутера выставлены правильные параметры. Уделите внимание параметру «Методы проверки подлинности» (может называться «Метод шифрования»). Как правило, в домашних сетях используется стандарт WPA2-Personal;
- убедитесь, что компьютер не попал в перечень запрещённых устройств. Не исключено, что в настройках маршрутизатора включена фильтрация по MAC. Проверить это можно в веб-конфигураторе сетевого оборудования;
- переустановите драйверы, предварительно удалив их. Для этого зайдите в «Диспетчер устройств», найдите блок «Сетевые адаптеры», разверните его и дважды кликните по названию модуля. Откроется окно «Свойства» — в нём нужно открыть вкладку «Драйвер», после чего нажать «Удалить». Название устройства сменится на «Сетевой контроллер», а рядом появится иконка в виде восклицательного знака в жёлтом треугольнике. Далее перезагрузите ПК и установите драйвер с фирменного диска. Если его нет, то скачайте программное обеспечение с сайта производителя, воспользовавшись другим устройством (ноутбук, смартфон или планшет на Android);
- попробуйте разместить ПК в непосредственной близости к роутеру. Возможно, попросту «не добивает» сигнал. Если подозрения подтвердились, то остаётся только использовать Wi-Fi-репитер или же обустроить рабочее место рядом с модемом;
- подключите другой роутер. Да, придётся его искать и настраивать. Но это самый простой способ снять подозрения с адаптера;
- подключите другой приёмник. Сложности те же, но это самый простой способ проверить работоспособность маршрутизатора и интерфейсов в ПК;
- позвоните провайдеру. Возможно, проблема на его стороне — произошёл сбой или ведутся технические работы.