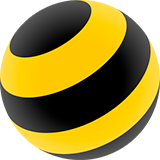выберите
способ входа
личный кабинет
на сайте
личный кабинет
в мобильном приложении
- Интернет-магазин
- Обзоры
- Домашняя локальная сеть через роутер: как сделать и имеет ли смысл?
Домашняя локальная сеть через роутер: как сделать и имеет ли смысл?
Содержание
- Локальная сеть: база
- Виды сетей
- Какое оборудование нужно, чтобы создать LAN с маршрутизатором?
- «Настройка локалки»
- Как подключить остальные ПК к созданной локальной сети?
- Возможные проблемы
Многие пользователи 80-х и 90-х годов рождения знакомы с локальными сетями с детства или с юности — того самого времени, когда собирались с друзьями в компьютерных клубах и играли «по сетке» в кооперативные игры. В принципе этим же и ограничивались их знания о LAN.

Знакомые с «локалкой» немного поближе считают, что такое явление устарело, поскольку уже несколько лет активно и повсеместно используются облачные технологии. Однако это не совсем так. Локальные сети до сих пор актуальны в бизнесе. А некоторые юзеры создают их и дома.
А зачем? И как организовать свою домашнюю LAN? Рассказываем в статье.
Локальная сеть: база
Если простым языком, то LAN — несколько компьютеров и других девайсов на сравнительно небольшой площади, объединённых в сеть. «Локалка» предназначена для совместного доступа к определённым ресурсам. Так, она позволяет:
- напрямую обмениваться файлами;
- пользоваться периферией — принтером, сканером и т. д.;
- играть в игры с поддержкой мультиплеерного режима.
Но есть ли смысл в LAN, если всё это позволяет делать интернет? Скорее да. Когда речь идёт о сравнительно небольшом количестве устройств, расположенных недалеко друг от друга.
Например, обмениваться файлами между девайсами напрямую — быстрее и удобнее, чем через те же облачные хранилища. Ведь чтобы передать файл через интернет, для начала нужно его туда загрузить. В случае с LAN каждый участник сети может иметь доступ ко всему необходимому на сервере или другом компьютере.
Но главное преимущество «локалки» заключается в автономности — для её работы не нужен интернет.
Виды сетей
Есть несколько вариантов сетевой топологии, но в домашних сетях чаще всего применяются (или применялись) следующие архитектуры:
- «Шина». Несколько устройств подключены к общему кабелю — «магистрали».
- «Кольцо». Все устройства последовательно соединены друг с другом по кругу, данные движутся в одном направлении.
- «Звезда». Все устройства — участники сети параллельно подключаются к концентратору/хабу. Информация передаётся всем девайсам, однако принимается лишь теми, которым предназначается.
Примечание: по сути, домашние локальные сети на базе Wi-Fi-роутера относятся к конфигурации «звезда». Однако вместо хаба или концентратора используется собственно маршрутизатор. Фактически девайсы подключаются к нему параллельно. Причём не имеет значения, о каком типе подключения идёт речь, — о проводном или беспроводном.
Какое оборудование нужно, чтобы создать LAN с маршрутизатором?
- Устройства с поддержкой подключения по Wi-Fi или интернет-кабелю.
- Маршрутизатор.
- Ethernet-кабели с коннекторами 8P8C для каждого устройства, которое планируете подсоединить с помощью шнура.
- Сетевой накопитель. Опциональный, но крайне полезный компонент. Особенно в случае использования в рамках сети разнородных устройств-клиентов. Предназначен для организации централизованного дискового пространства.

«Настройка локалки»
Настройка Wi-Fi на маршрутизаторе
В зависимости от производителя или модели роутера могут отличаться названия некоторых разделов и подразделов, их расположение в общей структуре веб-конфигуратора. Однако логика процесса настройки будет идентичной.
В качестве примера приводим настройку LAN на маршрутизаторах TP-Link (новая версия интерфейса).
- Открыть любой браузер и перейти на страницу авторизации в веб-конфигураторе. Для маршрутизаторов TP-Link — 192.168.0.1 или 192.168.1.1 (по дефолту). Если у вас модем другого бренда, то адрес веб-конфигуратора можно посмотреть на наклейке, которая расположена на нижней панели самого устройства.
- Авторизоваться в веб-конфигураторе. По умолчанию производители устанавливают логин admin и пароль admin, 1234 или 1111. Если эти авторизационные данные не подходят, то уточните их в пользовательской документации или на официальном сайте производителя. Если не подходят и данные из инструкции / с сайта, то придётся делать сброс настроек до заводских. Для этого зажмите на несколько секунд кнопку, утопленную в отверстие с подписью Reset на тыльной стороне корпуса роутера, с помощью тонкого длинного предмета. О сбросе настроек просигнализирует мерцание лампочек-индикаторов.
- Открыть экран «Карта сети» и перейти во вкладку «Дополнительные настройки». На некоторых роутерах есть самостоятельный раздел «LAN / Домашняя сеть».
- Открыть подраздел настроек беспроводной сети (именно в режиме настройки дополнительных параметров).
- Включить беспроводное вещание, установив соответствующий маркер. Если он уже включён, то пропустите этот шаг.
- Задать название сети в поле «Имя SSID».
- Вызвать dropdown-меню напротив надписи «Защита» и выбрать тип шифрования WPA/WPA2 Personal.
- Выбрать версию шифрования WPA2-PSK и тип шифрования AES.
- Подтвердить изменения и перезагрузить маршрутизатор (кнопка On или Power).

Настройка компьютера
Перед настройкой LAN нужно подключить девайсы к маршрутизатору по шнуру или вайфаю.
Дополнительно проверьте, чтобы на всех ПК были указаны одинаковые дата, время и название рабочей группы, но заданы разные имена. Посмотреть название рабочей группы и имена девайсов можно следующим образом:
- Открыть «Мой компьютер / Этот компьютер».
- Кликнуть правой кнопкой мыши по окну.
- Щёлкнуть по строчке «Свойства» — должно открыться окно «Система».
Чтобы изменить параметры:
- В окне «Система» найти блок «Имя компьютера, имя домена и параметры рабочей группы».
- Щёлкнуть по строке «Изменить параметры» → «Изменить».
- Присвоить имя компьютеру, указать необходимое название рабочей группы.
Примечание: все команды, указанные в дальнейших инструкциях, необходимо вводить без кавычек.
Windows 7
- Открыть меню «Пуск».
- Вручную или через поиск отыскать ссылку «Домашняя группа», а затем нажать на неё.
- Щёлкнуть по кнопке «Создать домашнюю группу».
- Отметить маркерами элементы, доступ к которым хотите открыть для других девайсов.
- Нажать «Далее».
- Записать пароль — он потребуется для подключения к LAN прочих устройств.
- Нажать Win + R и прописать в строке команду control.
- Открыть раздел «Сеть и Интернет».
- Зайти в подраздел «Центр управления сетями и общим доступом».
- В блоке «Просмотр активных сетей» щёлкнуть по интерактивной надписи и переключить тип сети на домашнюю.
- В левом меню подраздела «Центр управления сетями и общим доступом» щёлкнуть по строке «Изменить дополнительные параметры общего доступа».
- Активировать сетевое обнаружение, доступ к файлам и доступ к общим папкам, проставив маркеры напротив всех указанных опций.
- В блоке «Подключения домашней группы» поставить маркер напротив «Разрешить Windows управлять подключениями».
- В блоке «Общий доступ с парольной защитой» выбрать предпочтительный вариант. Рекомендация: для удобства выберите опцию «Отключить».
- Сохранить параметры.
Windows 8
- Нажать на клавиатуре клавиши Win + I.
- Нажать кнопку «Изменение параметров компьютера».
- Выбрать пункт «Сеть» → «Подключения».
- Перевести тумблер в блоке «Поиск устройств и содержимого» в положение «Вкл.».
- Нажать на клавиатуре кнопки Win + R и прописать в строке команду control.
- Открыть раздел «Сеть и Интернет» → «Центр управления сетями и общим доступом».
- Найти в левом меню интерактивную строчку «Изменить дополнительные параметры общего доступа».
- Найти блок «Сетевое обнаружение» и пометить маркерами установки «Включить сетевое обнаружение» и «Включить автоматическую настройку на сетевых устройствах». Благодаря этим параметрам компьютер будет «видеть» другие девайсы в сети, а другие девайсы станут «видеть» его.
- В блоке «Файлы и принтеры», установить маркер параметра «Включить общий доступ».
- В блоке «Общий доступ к общедоступным папкам» установить маркер напротив опции «Включить общий доступ».
- Найти блок «Потоковая передача мультимедиа» и щёлкнуть по интерактивной надписи «Выберите параметры потоковой передачи мультимедиа».
- Ввести название библиотеки, напротив «Показать устройства на» вызвать dropdown-меню и выбрать «Локальная сеть».
- В списке устройств выбрать девайсы, которым хотите разрешить доступ к библиотеке мультимедиа, и нажать «Далее».
- Установить параметры доступа для разных типов библиотек. Чтобы разрешить доступ выбранным ранее устройствам к конкретной библиотеке, выберите параметр «Общий доступ».
- Нажать «Далее».
- Записать или запомнить пароль — он нужен для добавления других устройств в домашнюю группу. В последующем ключ безопасности можно будет изменить.
- Нажать «Готово».
- В блоке «Подключения общего доступа к файлам» выбрать опцию «Использовать 128-битное шифрование».
- В блоке «Общий доступ с парольной защитой» выбрать наиболее предпочтительный вариант. Но для удобства опцию лучше отключить.
- Сохранить изменения.
Windows 10 (сборка 1803 и новее)
- Нажать сочетание клавиш Win + I.
- Перейти в раздел «Сеть и Интернет».
- Под активным соединением нажать «Свойства».
- В блоке «Сетевой профиль» поставить маркер напротив опции «Частные».
- Нажать сочетание клавиш Win + R и ввести команду control.
- Зайти в раздел «Сеть и Интернет» и перейти в подраздел «Центр управления сетями и общим доступом».
- Повторить шаги № 6–22 из инструкции для Windows 8.
- В «Панели задач» нажать на иконку лупы и ввести запрос «Службы».
- Щёлкнуть левой кнопкой мыши по строке «Службы».
- В открывшемся списке найти службу «Публикация ресурсов обнаружения функции», кликнуть по ней правой кнопкой мыши и выбрать пункт «Свойства».
- Во вкладке «Общие» найти строку «Тип запуска», выставить параметр «Автоматически» и сохранить изменения.
- Повторить шаги № 10 и 11 для службы «Хост поставщика функции обнаружения», сохранить параметры.
Настройка общего доступа к папкам и файлам на носителе компьютера (все версии)
- Зайти в «Этот компьютер / Мой компьютер».
- Кликнуть правой кнопкой мыши по иконке диска, доступ к которому нужно открыть.
- В контекстном меню щёлкнуть левой кнопкой мыши по строке «Свойства».
- Перейти во вкладку «Доступ».
- Нажать на кнопку «Расширенная настройка».
- В открывшемся окне поставить маркер напротив «Общий доступ к этой папке». Так откроется доступ ко всему содержимому локального диска. Если же не хотите предоставлять доступ ко всему диску, то идентичным образом можно настроить разрешение к конкретному файлу или папке.
- Нажать «Готово».
- Повторить действия из пунктов № 3–7 для других дисков, папок или файлов (если необходимо).
Присвоение компьютерам IP-адресов (все версии)
Как правило, адреса назначаются автоматически. Однако случаются конфликты «айпишников» — соответственно, сеть в таких случаях не будет работать. Если вы столкнулись с этой проблемой, то присвойте адреса всем компьютерам вручную.
- Повторить шаги № 5 и 6 из инструкции для Windows 10.
- Щёлкнуть ЛКМ по интерактивной надписи «Изменение параметров адаптера» в левой части окна.
- Щёлкнуть ПКМ по LAN-соединению и выбрать пункт «Свойства».
- Найти компонент IPv4 и дважды кликнуть по нему левой кнопкой мыши.
- Поставить маркер напротив «Использовать следующий IP-адрес» и ввести IP-адрес 192.168.1.XXX. Для каждого ПК прописывается адрес с уникальной в контексте локальной сети концовкой. Можно использовать числа от 10 до 254.
- Щёлкнуть мышью в границах окна «Свойства» — параметр «Маска подсети» установится автоматически. Если этого не произошло, то введите в строке 255.255.255.0.
- Прописать адрес основного шлюза.
Примечание: адрес основного шлюза — IP устройства, через которое предоставляется доступ в интернет. В нашем случае речь идёт о маршрутизаторе. Чтобы узнать его «айпишник»:
|
- Прописать адреса DNS-серверов. Можно использовать сервера Google — 8.8.8.8 и 8.8.4.4.
Как подключить остальные ПК к созданной локальной сети?
- Нажать Win + R.
- Ввести команду control.
- Зайти в раздел «Сеть и Интернет» и перейти в подраздел «Центр управления сетями и общим доступом».
- В блоке «Просмотр активных сетей» найти строку «Домашняя группа: Может присоединиться».
- Кликнуть по интерактивной надписи «Может присоединиться».
- Нажать кнопку «Присоединиться» → «Далее».
- Выбрать файлы и устройства для общего доступа и нажать «Далее».
- Ввести пароль, сгенерированный системой компьютера, на котором создавалась домашняя группа.
- Нажать «Готово».
- Открыть «Этот компьютер / Мой компьютер».
- В левом меню щёлкнуть по ссылке «Сеть». Если всё настроено верно, то в окне появятся все устройства, подключённые к LAN.
Возможные проблемы
Неполадки локальной сети обычно проявляются так:
- Нет подключения к интернету.
- ПК не может обнаружить другие устройства в сети.
- Все девайсы не могут подключиться к конкретному ПК.
Что можно предпринять?
- Перепроверить корректность настроек роутера, убедиться в правильности сетевых настроек компьютеров.
- Перезагрузить проблемное устройство и/или маршрутизатор.
- Проверить целостность кабелей и коннекторов. При отсутствии видимых повреждений заменить кабель/кабели.
- Убедиться, что на маршрутизаторе включён режим хот-спота.
- Проверить исправность роутера. Подключите к нему девайсы, не состоящие в локальной сети. Если интернет есть — значит, маршрутизатор исправен.
- Обновить драйвера сетевых адаптеров. Зайдите в «Диспетчер устройств», отыщите в списке адаптер, щёлкните по нему правой кнопкой мыши и выберите опцию «Обновить драйвер».
- Реинсталлировать драйвера сетевых адаптеров. Делается по аналогии с обновлением драйверов, однако в меню нужно выбрать опцию «Удалить». После этого необходимо перезагрузить устройство и дождаться автоматической установки драйверов.
- Проверить параметры защитного ПО. Нередко именно средства защиты блокируют работу в сетях.
Одна из неочевидных причин отсутствия соединения с интернетом — ненужный компонент, попавший на компьютер вместе с каким-нибудь ПО. Чтобы проверить:
- запустить «Панель управления»;
- открыть раздел «Сеть и Интернет», а затем — подраздел «Центр управления сетями и общим доступом»;
- зайти в «Изменение параметров адаптера»;
- открыть свойства активного соединения;
- проверить список на предмет компонентов с нестандартным названием. Например, NDISKHAZ LightWeight Filter;
- отключить подобные компоненты.
После этого интернет должен заработать.